Fjern CryptoFortress-virus (Forbedrede instruksjoner) - oppdateringer des 2016
CryptoFortress fjerningsguide for virus
Hva er CryptoFortress-virus?
Forstå CryptoFortress ransomware-virus
CryptoFortress-virus er et filkrypterende malware som har angrepet datamaskiner og kryptert brukeres personlige filer siden mars 2015. Eksperter har avslørt at malware-trusselen er en oppdatert versjon av TorrentLocker ettersom det benytter kildekoden for trusselmeldingen og andre nettsider fra Torrent Locker. Det har også blitt kalt et ny generasjons ransomware ettersom det også kan blokkere umappede nettverksdelinger. Nettkriminelle sprer malware via ondsinnet søppelpost og infiserte lenker. Når ofrene klikker på disse kommer malware-trusselen seg inn i systemet og ser etter visse filtyper (.unity3d, .blob, .wma, .avi, .rar, .DayZProfile, .doc, .odb, .asset, .forge, .cas, .map, .mcgame, .rgss3a, .big, .wotreplay, .xxx, .m3u, .png, .jpeg, .txt, .crt, .x3f, .ai, .eps, .pdf, .lvl, .sis, .gdb). CryptoFortress ransomware benytter en AES krypteringsalgoritme og legger til enten .frtrss eller .ecc til alle krypterte bilder, dokumenter, lyd- og videofiler. Når datakrypteringen er fullført leverer malware-viruset følgende melding til ofrene:
All your important files (such as files on the network disks, USB devices, etc.): photos, videos, documents were encrypted with CryptoFortress virus. The only way to get your files back is to buy our decryption software. Otherwise, your files will be lost.
Caution: Removing of CryptoFortress will not restore access to your encrypted files.
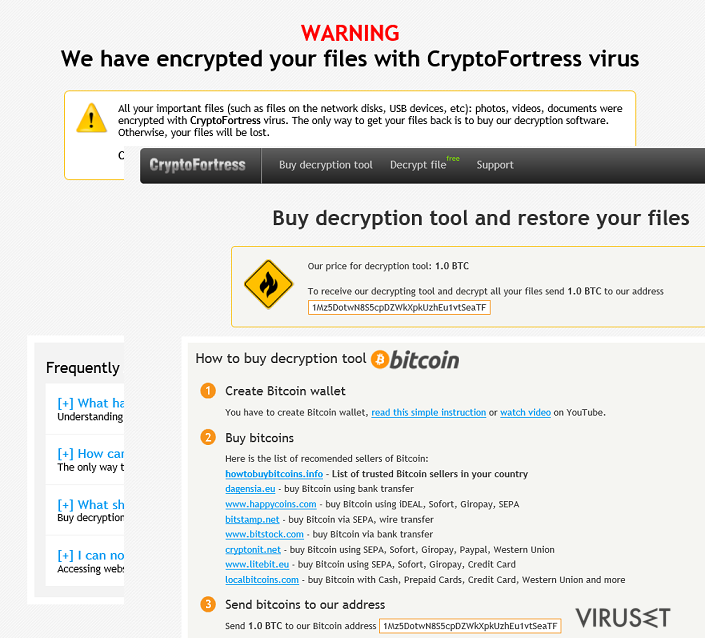
Du bør imidlertid ikke la svindlerne skremme deg og presse deg for penger. På den ene siden snakker de sant – fjerning av CryptoFortress fører ikke til gjenoppretting av filene dine. På den andre siden lyver de om gjenoppretting av filene dine fordi det finnes andre metoder for å få tilgang til tapt data. I meldingen fra hackerne finnes det lenker som leder til den offisielle nettsiden. Offeret blir bedt om å overføre et bestemt beløp til en viss adresse og deretter oppgi en transaksjons-ID for å validere betalingen. Utviklerne av CryptoFortress krever 1 bitcoins (omtrent $300), men før løsesummen overføres får offeret muligheten til å dekryptere to filer på inntil 500 Kb helt gratis. Du kan selvfølgelig få panikk og la deg lure til å betale løsesummen. Du bør imidlertid ikke bli overrasket hvis du i tillegg til å miste data fra PC-en din også mister penger fra bankkontoen din. For å forhindre at dette skjer bør du sørge for å fjerne CryptoFortress-viruset fra systemet snarest mulig ved bruk av FortectIntego eller SpyHunter 5Combo Cleaner. Deretter kan du prøve å gjenopprette filene dine fra sikkerhetskopier eller benytte andre metoder for gjenoppretting av data.
Hvordan kommer ransomware-trusselen inn i PC-en min?
CryptoFortress malware kan komme inn i PC-en din på samme måte som annen ransomware , som TeslaCrypt, CryptoDefense, SynoLocker og mange andre. Normalt spres viruset via søppelpost, falske oppdateringsvarsler, infiserte lenker og lignende. P2P-nettverk kan også være involvert i distribuering av dette viruset. For å beskytte datamaskinen din mot infeksjoner anbefaler vi på det sterkeste at du installerer et vel ansett antispyware-program og holder det oppdatert. Du bør dessuten holde deg unna mistenkelige e-postvedlegg og lenker. Før du åpner slike bør du dobbeltsjekke avsenderen og informasjonen som står i meldingen. Du bør alltid se etter skrive- og grammatikkfeil for å beskytte deg selv mot ondsinnede e-poster . Til slutt bør du sørge for å ha viktig data på et trygt sted, dvs. eksterne harddisker eller USB-pinner.
Retningslinjer for fjerning av CryptoFortress
Ransomware-virus er ofte skadelige og kompliserte datainfeksjoner, så det er ikke enkelt å fjerne dem. For å fjerne CryptoFortress må du benytte et profesjonelt antimalware-program, for eksempel FortectIntego eller SpyHunter 5Combo Cleaner. Hvis malware-programmet ikke lar deg installere eller oppdatere sikkerhetsverktøy bør du starte datamaskinen på nytt i sikkerhetsmodus med nettverk og følge stegene som presenteres ved slutten av artikkelen. Dessverre er det ikke nok å fjerne CryptoFortress-viruset fra PC-en for å få tilbake tilgangen til filene dine. For å gjøre dette trenger du andre verktøy eller sikkerhetskopier. Alternativer for datagjenoppretting tilbys nedenfor. I fremtiden bør du tenke på sikkerheten til dine personlige data. Vi anbefaler at du benytter eksterne harddisker, CD-er, DVD-er eller nettbaserte sikkerhetskopier som Google Drive, Dropbox, Flickr eller lignende.
Manuell CryptoFortress fjerningsguide for virus
Ransomware: manuell fjerning av ransomware i sikkerhetsmodus
Viktig! →
Manuell fjerning kan være for komplisert for vanlige databrukere. Det krever avansert IT-kunnskap å utføre det riktig (hvis viktige systemfiler blir fjernet eller skadet, kan det føre til uopprettelig skade på Windows-systemet). I tillegg kan det ta flere timer å utføre. Derfor anbefaler vi på det sterkeste at du bruker den automatiske metoden som beskrevet ovenfor.
Steg 1. Åpne sikkerhetsmodus med nettverkstilkobling
Manuell fjerning av malware bør utføres i sikkerhetsmodus.
Windows 7/Vista/XP
- Klikk på Start > På/Av > Start på nytt > OK.
- Når datamaskinen din starter opp, trykker du på F8-knappen (hvis dette ikke fungerer, prøv F2, F12, Del – det avhenger av hovedkortet ditt) flere ganger helt til du ser vinduet for avansert oppstart.
- Velg Sikkerhetsmodus med nettverkstilkobling fra listen.

Windows 10 / Windows 8
- Høyreklikk Start-knappen og velg Innstillinger.

- Bla nedover og velg Oppdatering og sikkerhet.

- I menyen til venstre velger du Gjenoppretting.
- Bla nedover til Avansert oppstart.
- Klikk på Start på nytt nå.

- Velg Feilsøking.

- Gå til Avanserte alternativer.

- Velg Oppstartsinnstillinger.

- Klikk på Start på nytt.
- Trykk 5 eller klikk på 5) Aktiver sikkerhetsmodus med nettverkstilkobling.

Steg 2. Slå av mistenkelige prosesser
Windows' oppgavebehandler er et nyttig verktøy som viser alle prosesser som kjører i bakgrunnen. Hvis det dukker opp malware-prosesser her, må de avsluttes:
- Trykk på Ctrl + Shift + Esc på tastaturet for å åpne oppgavebehandleren.
- Klikk på Detaljer.

- Bla nedover til Bakgrunnsprosesser og se etter mistenkelige oppføringer.
- Høyreklikk og velg Åpne filplassering.

- Gå tilbake til prosessen, høyreklikk og velg Avslutt oppgave.

- Slett innholdet i den ondsinnede mappen.
Steg 3. Sjekk oppstartsprogrammer
- Trykk Ctrl + Shift + Esc på tastaturet for å åpne Windows oppgavebehandler.
- Gå til fanen Oppstart.
- Høyreklikk det mistenkelige programmet og klikk på Deaktiver.

Steg 4. Slett virusfiler
Malware-relaterte filer kan dukke opp på flere ulike steder på datamaskinen din. Her er instruksjoner som kan hjelpe deg med å finne dem:
- Skriv Diskopprydding i Windows' søkefelt og trykk på Enter.

- Velg stasjonen du ønsker å rense (C: er som regel hovedstasjonen, og det er sannsynligvis her du finner ondsinnede filer).
- Bla gjennom Filer som skal slettes-listen og velg følgende:
Midlertidige Internett-filer
Nedlastinger
Papirkurv
Midlertidige filer - Velg Rydd opp i systemfiler.

- Du kan også se etter andre ondsinnede filer som skjuler seg i følgende mapper (angi disse oppføringene i Windows-søkefeltet og trykk på Enter):
%AppData%
%LocalAppData%
%ProgramData%
%WinDir%
Etter at du er ferdig, starter du PC-en på nytt i normalmodus.
Fjern CryptoFortress ved hjelp av System Restore
-
Steg 1: Start datamaskinen på nytt i Safe Mode with Command Prompt
Windows 7 / Vista / XP- Klikk Start → Shutdown → Restart → OK.
- Når datamaskinen blir aktiv, trykker du F8 gjentatte ganger helt til du ser Advanced Boot Options-vinduet.
-
Velg Command Prompt fra listen

Windows 10 / Windows 8- Trykk Power-knappen i Windows innloggingsskjermen. Trykk og hold nede Shift, som er på tastaturet, og klikk Restart..
- Velg deretter Troubleshoot → Advanced options → Startup Settings og trykk Restart.
-
Så snart datamaskinen din blir aktiv, velger du Enable Safe Mode with Command Prompt i Startup Settings-vinduet.

-
Steg 2: Gjenopprett systemfilene og innstillingene
-
Så snart Command Prompt-vinduet dukker opp, angir du cd restore og klikker Enter.

-
Skriv inn rstrui.exe og trykk Enter igjen..

-
Når et nytt vindu dukker opp, klikker du Next og velger et gjennopprettingspunkt før infiltreringen av CryptoFortress. Etter å ha gjort dette, klikker du på Next.


-
Klikk Yes for å starte systemgjenoppretting.

-
Så snart Command Prompt-vinduet dukker opp, angir du cd restore og klikker Enter.
Bonus: Gjenopprett dataene dine
Veiledningen som presenteres ovenfor er ment å hjelpe deg med å fjerne CryptoFortress fra datamaskinen din. For å gjenopprette de krypterte filene anbefaler vi at du bruker en detaljert veiledning laget av sikkerhetsekspertene hos viruset.no.Før du tenker på å gjenopprette dataene dine må du fjerne CryptoFortress-viruset fra PC-en. Ellers kan ransomware-programmet kryptere dataene dine på nytt. Når datamaskinen din er fri for virus kan du koble til en ekstern disk med sikkerhetskopier og overføre disse. Hvis du ikke har sikkerhetskopier kan du prøve et av alternativene som presenteres nedenfor. Vær oppmerksom på at disse løsningene ikke nødvendigvis fører til gjenoppretting av alle filene dine; noen av de viktigste filene bør imidlertid kunne gjenopprettes.
Hvis filene dine krypteres av CryptoFortress kan du bruke flere ulike metoder for å gjenopprette dem:
Gjenopprett filene dine med Data Recovery Pro
Data Recovery Pro er et profesjonelt verktøy som gjør det mulig å gjenopprette slettede eller krypterte filer automatisk. Mange databrukere som har blitt angrepet av ransomware-virus hevder at dette verktøyet har hjulpet dem med å gjenopprette flesteparten av de infiserte filene.
- Last ned Data Recovery Pro;
- Følg stegene i installasjonsveiledningen til Data Recovery og installer programmet på datamaskinen din;
- Kjør programmet og skann datamaskinen din etter filer kryptert av CryptoFortress ransomware;
- Gjenopprett dem.
Dra nytte av tidligere Windows-versjoner
Denne metoden gjør det mulig å dra tilbake i tid og få tilbake tidligere lagrede versjoner av de krypterte filene. Du bør imidlertid være oppmerksom på at denne metoden ikke kan gjenopprette alle filer som er krypterte av CryptoFortress ransomware. Det er kun mulig å gjenopprette individuelle filer. Denne metoden fungerer dessuten kun hvis du har aktivert funksjonen for systemgjenoppretting før ransomware-angrepet.
- Finn en kryptert fil du vil gjenopprette og høyreklikk på den;
- Velg “Properties” og gå til fanen “Previous versions”;
- Her sjekker du alle tilgjengelige kopier av filen i “Folder versions”. Velg versjonen du ønsker å gjenopprette og klikk på “Restore”.
Datagjenoppretting med ShadowExplorer
Hvis CryptoFortress-viruset ikke har slettet skyggekopiene på datamaskinen er du heldig. Du kan benytte ShadowExplorer og gjenopprette filene dine med følgende steg:
- Last ned Shadow Explorer (http://shadowexplorer.com/);
- Følg installasjonsveiledningen til Shadow Explorer og installer programmet på datamaskinen din;
- Kjør programmet og gå til nedtrekksmenyen i øvre venstre hjørne for å velge disken som inneholder de krypterte filene. Sjekk hvilke mapper det er;
- Høyreklikk på mappen du ønsker å gjenopprette og velg “Export”. Du kan også velge hvor du ønsker å lagre filene.
Til slutt bør du alltid tenke på beskyttelse mot crypto-ransomware. For å beskytte datamaskinen din mot CryptoFortress og annet ransomware bør du benytte en vel ansett anti-spionvare, som FortectIntego, SpyHunter 5Combo Cleaner eller Malwarebytes.
Anbefalt for deg
Ikke la myndighetene spionere på deg
Myndighetene har en tendens til å spore brukerdata og spionere på innbyggerne sine, og dette er noe du bør ha i bakhodet. Vi anbefaler dessuten at du leser mer om tvilsom praksis for datainnhenting. Sørg for anonymitet på nettet, og unngå sporing eller spionering.
Du kan velge en helt annen lokasjon når du er på nettet, og få tilgang til alt innhold uten å bli stanset av geografiske begrensninger. Du kan surfe helt trygt på nettet uten risiko for å bli hacket ved bruk av et Private Internet Access VPN.
Kontroller informasjonen som er tilgjengelig for myndigheter og andre parter, og surf på nettet uten å bli spionert på. Selv om du ikke er involvert i ulovlige aktiviteter eller stoler på tjenestene og plattformene du bruker, bør du være forsiktig og ta forholdsregler ved å bruke en VPN-tjeneste.
Sikkerhetskopier filer til senere, i tilfelle malware-angrep
Programvareproblemer skapt av malware eller direkte datatap på grunn av kryptering kan føre til problemer eller permanent skade på enheten din. Når du har oppdaterte sikkerhetskopier, kan du enkelt gjenopprette filene dine etter slike hendelser. Det er nødvendig å oppdatere sikkerhetskopiene dine etter eventuelle endringer på enheten. På denne måten kan du starte på nytt fra der du var da du mistet data på grunn av malware-angrep, problemer med enheten eller annet.
Når du har tidligere versjoner av alle viktige dokumenter eller prosjekter, kan du unngå mye frustrasjon og store problemer. Sikkerhetskopier er praktisk når malware dukker opp ut av det blå. Bruk Data Recovery Pro for å gjenopprette systemet ditt.







