Fjerne Elara app (Instruksjoner for fjerning) - oppdatert sep 2021
Elara app fjerningsguide
Hva er Elara app?
Elara er en touchpad-relatert app som forhindrer brukere i å logge ut av Windows-maskinene sine
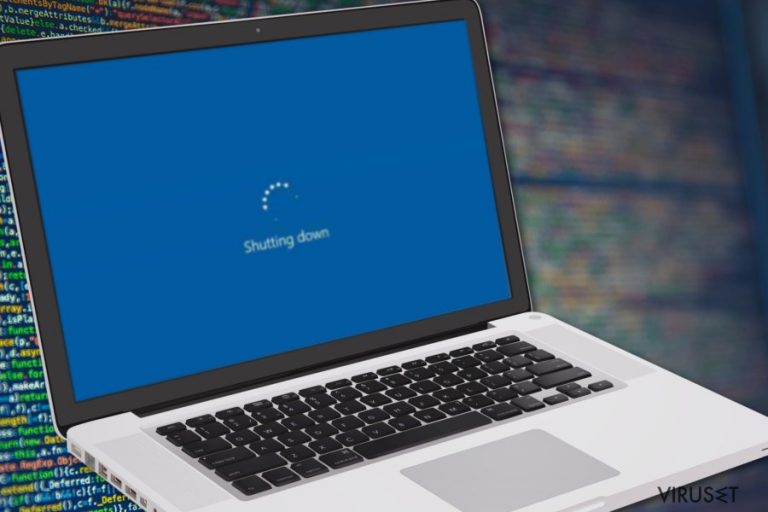
Elara er et forhåndsinstallert program som normalt kommer med Dell-, Toshiba- eller Sony-maskiner. Det er kun tilgjengelig på bærbare datamaskiner (det kjører i oppgavebehandleren som prosessen ApntEX.exe), ettersom hovedformålet er å støtte touchpad-funksjonalitet. Men, det er ikke alle innebygde apper som oppfyller brukernes forventninger, og mange har klaget på at Elara-appen forhindrer dem i å slå av Windows eller logge ut av datamaskinen. På grunn av dette, og fordi appen tilsynelatende dukker opp fra intet, antar mange brukere at det er et potensielt uønsket program eller et virus.
Den originale Elara-appen er ikke skadelig, men det er verdt å være oppmerksom på at hovedprosessen som kjører i bakgrunnen kan bli injisert av eller erstattet av malware. Kjente eksempler som bruker navnet til prosessen inkluderer Sality, Ramnit, Fareit, og andre. De første kjennetegnene på infeksjon er redusert systemhastighet og krasj, men noen brukere merker ingenting. Det er dermed viktig å avgjøre hvorvidt Elara-prosessen er påvirket av malware.
Merk at hvis Apntex.exe ikke er infisert, kan fjerning av Elara forårsake problemer med touchpaden. Det anbefales derfor ikke å fjerne den. I stedet kan du bruke en Windows-registerfiks som beskrevet nedenfor.
| Sammendrag | |
|---|---|
| Navn | Elara |
| Type | Touchpad-relatert programvare |
| Utvikler | Alps Electric Co., et japansk elektronikkselskap som produserer ulike maskinvarekomponenter for Sony, Dell og Toshiba |
| Hovedprosess | Elara kjører en bakgrunnsprosess som heter Apntex.exe. Den kan av og til bli erstattet med eller injisert av et virus |
| Tilknyttet malware | Parite, Sality, Ramnit, Virut, Daum, Runonce, Fareit |
| Farenivå | Originalprogrammet utgjør ingen risiko, men ondsinnede filer som erstatter Elaras kjørbare fil er ekstremt skadelig |
| Påvirket OS | Windows-systemer |
| Symptomer | Elara-appen forhindrer brukere fra å slå av Windows og logge ut |
| Distribusjonsmetoder | Touchpad-drivere; malware kan bli distribuert på ulike måter, inkludert søppelpost |
| Gjenoppretting | Ved systemfeil kan du bruke FortectIntego |
| Fjerning | Det er ingen grunn til å fjerne den offisielle appen. I stedet kan du følge veiledningen nedenfor. For å bli kvitt malware på datamaskinen din, skanner du den med et pålitelig sikkerhetsprogram |
Elara har vært kjent siden 2015. Det et knyttet til Apntext.exe-filen, som er programmet som kontrollerer touchpaden på Windows-maskiner. Programmet er plassert i en bestemt mappe i C:\Programfiler. Mappen kan være kalt DellTPad eller lignende, basert på maskinprodusenten.
Brukere som har Elara-appen installert på datamaskinen sin kan begynne å oppleve følgende feil når de prøver å slå av datamaskinen, eller bare logge ut:
Elara App is preventing you from shutdown
Elara App is Preventing Windows from Restarting
Elara App is Preventing Windows from Signing Out
Disse feilmeldingene etterfølges normalt av andre datarelaterte problemer, som at det er umulig å kjøre legitime programmer, treghet i systemet, installasjon av ukjente programmer, treg internettforbindelse osv.
Hvis du opplever problemer med Elara-appen eller touchpad-driverne, kan du prøve en av følgende metoder:
- avinstaller Windows-oppdateringer;
- oppdatere touchpad-driverne;
- laste ned de nyeste driverne for datamaskinens touchpad;
- installere touchpad-driveren på nytt.
Siden disse problemene er svært tekniske og ikke tilknyttet malware, vil du ikke kunne løse problemet ved å skanne datamaskinen din med et antimalware-program. Vær likevel oppmerksom på at Elara-viruset også kan forårsake ulike systemfeil. Det er derfor viktig å se etter malware på systemet.
For å sjekke om systemet ditt er infisert, bør du skanne datamaskinen din grundig med et kraftig antivirusprogram og fjerne Elara-viruset umiddelbart. I noen tilfeller fungerer kun skann i sikkerhetsmodus med nettverk, siden noen malware-trusler forhindrer sikkerhetsprogrammer i å fungere i normalmodus. Hvis du trenger instruksjoner for hvordan du gjør dette, kan du se veiledningen nedenfor.
Hvis Elara-problemene skyldes virusinfeksjon, kan du oppleve at problemene ikke forsvinner, selv etter å ha fjernet det. Dette skyldes at noen malware-trusler påvirker systemrelaterte filer på en negativ måte, og et vanlig antivirusprogram kan ikke fikse dem. Derfor kan databrukere oppleve feil, treghet, krasj og andre problemer. Hvis du opplever dette, anbefaler vi at du bruker reparasjonsprogrammet FortectIntego som enkelt kan fikse virusskade.

Distribusjonsmetoder for malware
Bakgrunnsprosessen Apntex.exe kan bli erstattet av malware – dette kan skje med nesten alle kjørbare filer på datamaskinen din. Hackere gir nemlig ofte ondsinnede filer samme navn som velkjente programmer for å skjule dem for brukere og svake antivirusprogrammer.
Malware-utviklere kan bruke en rekke ulike metoder for å spre ondsinnede programmer til så mange ofre som mulig. Flere infiserte brukere betyr selvfølgelig mer fortjeneste for angriperne, og en av hovedgrunnene til å lage malware er tross alt å tjene penger. Sality-viruset bruker for eksempel keylogging-funksjoner til å stjele bankinformasjon og andre opplysninger, og legger dessuten til det infiserte systemet i et botnet som sender ut spam. På denne måten infiseres flere ofre.
Sikkerhetseksperter fra Novirus.uk gir følgende tips som kan forhindre mesteparten av malware du blir utsatt for:
- Bruk omfattende sikkerhetsprogrammer med sanntidsbeskyttelse;
- Bruk automatiske oppdateringer for operativsystemet ditt og alle installerte apper for å forhindre at sårbarheter i programvaren blir utnyttet av ondsinnede aktører;
- Innfør gode nettleservaner; installer annonseblokkering, ikke besøk høyrisikosider, lær deg å gjenkjenne phishing og svindel;
- Last aldri ned programvarekoder som KMSpico;
- Beskytt alle kontoene dine med sterke, alfanumeriske passord (eller bruk en passordadministrator);
- Bruk totrinnsatutentisering;
- Bruk aldri passordene dine flere ganger;
- Ikke gi e-postvedlegg tillatelse til å kjøre makroer eller klikke på lenker i mistenkelige e-poster.
Bli kvitt problemer i tilknytning til Elara-appen
Hvis du har sett feilmeldinger fra Elara-appen som forhindrer deg i å logge ut, slå av datamaskinen eller starte datamaskinen på nytt, kan du prøve å fikse problemet ved å installere tilgjengelige Windows- eller touchpad-drivere, eller installere touchpad-driveren på nytt. Hvis disse metodene ikke fungerer, kan du prøve å bruke Windows registerredigering (sørg for å sikkerhetskopiere registeret før du utfører noen endringer):
- Trykk på Windows-tasten + K for å åpne Kjør-vinduet..
- Angi regedit i skrivefeltet og trykk på OK.
- I registerredigereren går du til HKEY_CURRENT_USER\Control Panel\Desktop i panelet til venstre
- I høyre panel høyreklikker du og velger New > DWORD (32-biters). Angi navnet AutoEndTasks og sett verdien til 1.
- Klikk på OK.
- Lukk registerredigereren og se om problemet er løst.
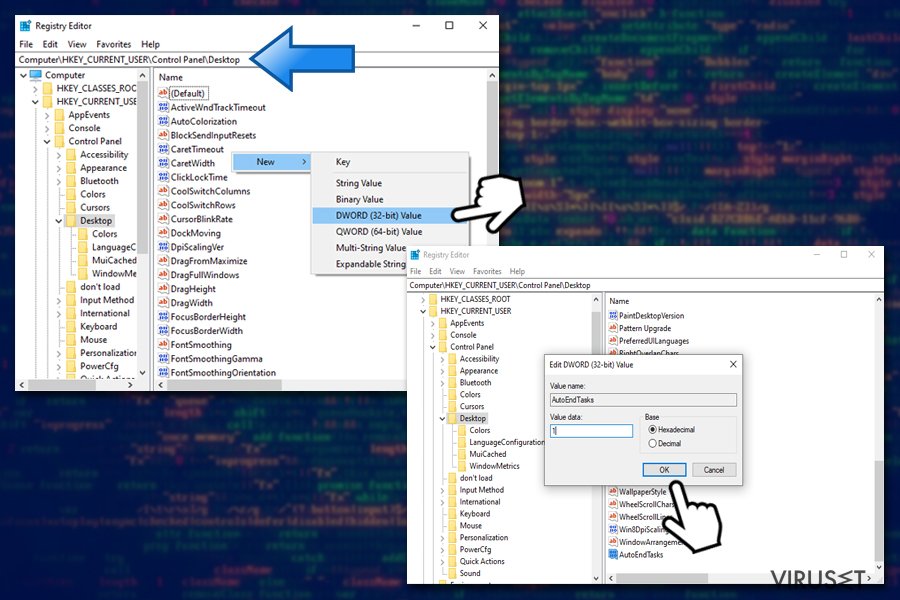
Hvis du tror du har å gjøre med et virus, bør du i stedet velge automatisk fjerning av Elara. Denne metoden krever at du skanner enheten din med et anerkjent antimalware-program som SpyHunter 5Combo Cleaner eller Malwarebytes. Etter å ha skannet systemet, skal alle potensielt uønskede programmer være fjernet fra enheten.
Merk: Hvis du fjerner Elara-drivere som ikke er infisert av malware, kan dette forårsake ustabilitetsproblemer og at touchpaden på datamaskinen din slutter å fungere. Kjør FortectIntego for å reparere skade.
Manuell Elara app fjerningsguide
Ransomware: manuell fjerning av ransomware i sikkerhetsmodus
Hvis sikkerhetsprogrammet ditt ikke klarer å fjerne malware, kan du starte systemet på nytt i sikkerhetsmodus med nettverk, som forklart nedenfor:
Viktig! →
Manuell fjerning kan være for komplisert for vanlige databrukere. Det krever avansert IT-kunnskap å utføre det riktig (hvis viktige systemfiler blir fjernet eller skadet, kan det føre til uopprettelig skade på Windows-systemet). I tillegg kan det ta flere timer å utføre. Derfor anbefaler vi på det sterkeste at du bruker den automatiske metoden som beskrevet ovenfor.
Steg 1. Åpne sikkerhetsmodus med nettverkstilkobling
Manuell fjerning av malware bør utføres i sikkerhetsmodus.
Windows 7/Vista/XP
- Klikk på Start > På/Av > Start på nytt > OK.
- Når datamaskinen din starter opp, trykker du på F8-knappen (hvis dette ikke fungerer, prøv F2, F12, Del – det avhenger av hovedkortet ditt) flere ganger helt til du ser vinduet for avansert oppstart.
- Velg Sikkerhetsmodus med nettverkstilkobling fra listen.

Windows 10 / Windows 8
- Høyreklikk Start-knappen og velg Innstillinger.

- Bla nedover og velg Oppdatering og sikkerhet.

- I menyen til venstre velger du Gjenoppretting.
- Bla nedover til Avansert oppstart.
- Klikk på Start på nytt nå.

- Velg Feilsøking.

- Gå til Avanserte alternativer.

- Velg Oppstartsinnstillinger.

- Klikk på Start på nytt.
- Trykk 5 eller klikk på 5) Aktiver sikkerhetsmodus med nettverkstilkobling.

Steg 2. Slå av mistenkelige prosesser
Windows' oppgavebehandler er et nyttig verktøy som viser alle prosesser som kjører i bakgrunnen. Hvis det dukker opp malware-prosesser her, må de avsluttes:
- Trykk på Ctrl + Shift + Esc på tastaturet for å åpne oppgavebehandleren.
- Klikk på Detaljer.

- Bla nedover til Bakgrunnsprosesser og se etter mistenkelige oppføringer.
- Høyreklikk og velg Åpne filplassering.

- Gå tilbake til prosessen, høyreklikk og velg Avslutt oppgave.

- Slett innholdet i den ondsinnede mappen.
Steg 3. Sjekk oppstartsprogrammer
- Trykk Ctrl + Shift + Esc på tastaturet for å åpne Windows oppgavebehandler.
- Gå til fanen Oppstart.
- Høyreklikk det mistenkelige programmet og klikk på Deaktiver.

Steg 4. Slett virusfiler
Malware-relaterte filer kan dukke opp på flere ulike steder på datamaskinen din. Her er instruksjoner som kan hjelpe deg med å finne dem:
- Skriv Diskopprydding i Windows' søkefelt og trykk på Enter.

- Velg stasjonen du ønsker å rense (C: er som regel hovedstasjonen, og det er sannsynligvis her du finner ondsinnede filer).
- Bla gjennom Filer som skal slettes-listen og velg følgende:
Midlertidige Internett-filer
Nedlastinger
Papirkurv
Midlertidige filer - Velg Rydd opp i systemfiler.

- Du kan også se etter andre ondsinnede filer som skjuler seg i følgende mapper (angi disse oppføringene i Windows-søkefeltet og trykk på Enter):
%AppData%
%LocalAppData%
%ProgramData%
%WinDir%
Etter at du er ferdig, starter du PC-en på nytt i normalmodus.
Til slutt bør du alltid tenke på beskyttelse mot crypto-ransomware. For å beskytte datamaskinen din mot Elara app og annet ransomware bør du benytte en vel ansett anti-spionvare, som FortectIntego, SpyHunter 5Combo Cleaner eller Malwarebytes.
Anbefalt for deg
Velg riktig nettleser og øk sikkerheten med et VPN-verktøy
Det blir stadig viktigere å beskytte personvernet sitt på nettet, blant annet for å unngå lekkasje av personopplysninger og phishing-svindel. Et av de viktigste tiltakene er å legge til et ekstra sikkerhetslag ved å velge den sikreste og mest private nettleseren. Selv om nettlesere ikke gir komplett beskyttelse og sikkerhet, er noen av dem mye bedre ved sandboxing, HTTPS-oppgradering, aktiv innholdsblokkering, blokkering av sporere, beskyttelse mot phishing og lignende personvernrelaterte funksjoner.
Det er også mulig å legge til et ekstra beskyttelseslag og skape en helt anonym nettleseropplevelse ved hjelp av et Private Internet Access VPN. Denne programvaren omdirigerer trafikken via ulike servere, slik at IP-adressen og din geografiske posisjon skjules. Disse tjenestene har dessuten strenge retningslinjer mot loggføring, noe som betyr at ingen data blir loggført, lekket eller delt med tredjeparter. Kombinasjonen av en sikker nettleser og et VPN gir deg muligheten til å surfe sikkert på nettet uten å bli spionert på eller hacket av nettkriminelle.
Sikkerhetskopier filer til senere, i tilfelle malware-angrep
Programvareproblemer skapt av malware eller direkte datatap på grunn av kryptering kan føre til problemer eller permanent skade på enheten din. Når du har oppdaterte sikkerhetskopier, kan du enkelt gjenopprette filene dine etter slike hendelser. Det er nødvendig å oppdatere sikkerhetskopiene dine etter eventuelle endringer på enheten. På denne måten kan du starte på nytt fra der du var da du mistet data på grunn av malware-angrep, problemer med enheten eller annet.
Når du har tidligere versjoner av alle viktige dokumenter eller prosjekter, kan du unngå mye frustrasjon og store problemer. Sikkerhetskopier er praktisk når malware dukker opp ut av det blå. Bruk Data Recovery Pro for å gjenopprette systemet ditt.
