Fjern MacKeeper pop-up-annonser (oppdatert apr 2018)
MacKeeper pop-up fjerningsguide for reklame
Hva er MacKeeper popup-annonser?
MacKeeper: Programvaren eies nå av et annet selskap
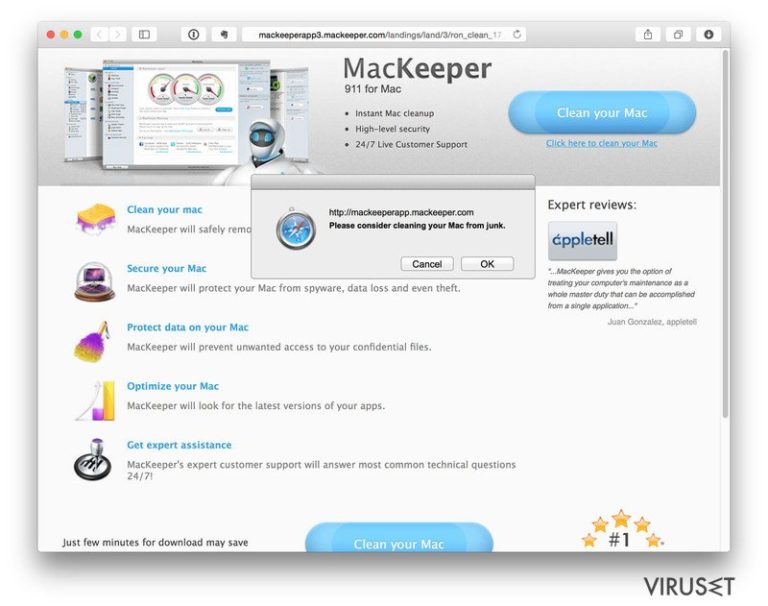
MacKeeper hevder å være et vedlikeholdsverktøy for Mac, og at det hjelper brukere med å rense og optimere datamaskinen. Når vi ser på anmeldelser på nettet, finner vi mange ulike meninger om dette produktet. Én ting er sikkert –MacKeeper er IKKE et virus, og det kan ikke utføre ulovlige aktiviteter på brukerens PC. Det ser ut til at brukere er mest irriterte over annonser som promoterer dette produktet, selv om ingen av disse er ulovlige.
Vi må påpeke at MacKeeper fikk nye eiere i 2013. De tidligere eierne og utviklerne ZeoBIT, LLC solgte produktet til Kromtech Alliance Corp. Det forrige selskapet, ZeoBIT, brukte aggressiv markedsføringsstrategier for å promotere MacKeeper-programvaren, og produktet fikk dermed et dårlig rykte. Selskapet ble saksøkt for å bruke villedende taktikk for å lure brukere til å kjøpe fullversjonen av programmet.
I følge AppleInsider, erkjente ikke selskapet skyld, men godtok et forlik på 2 millioner dollar i stedet for å gå rettens vei. Pengebeløpet ble satt i et fond for å dekke kostnader til advokater, refusjoner til brukere og administrative kostnader. Brukere som kjøpte programmet før 8. juli 2015 kunne få alle pengene sine tilbake. Disse brukerne måtte imidlertid fylle ut et kravskjema innen 30. november 2015.
De nåværende eierne av MacKeeper er Kromtech Alliance, og selskapet har i betydelig grad tonet ned kampanjene. Selv om du fremdeles kan se MacKeeper popup-annonser mens du surfer på nettet, er det på langt nær like aggressive som de var da produktet var eid av ZeoBIT. Selskapet som i dag utvikler og kontrollerer produktet (Kromtech) sier:
As we move forward in this next chapter, one of our main focuses is to change the way MacKeeper™ is advertised and marketed: we’ve improved our advertising to offer useful and helpful information; we’ve revised the language used during our software installation process to make it the best customer experience possible; and in the coming months we will be donating much of our extra advertising space to non-profit organizations and worthy causes. We want to earn the trust and customer loyalty that MacKeeper™ deserves.
Slike uttalelser virker virkelig lovende. Selv om det tar lang tid å gjenoppbygge brukernes tillit, ser det ut til at selskapet tar små steg mot dette målet. Vi kan allerede se færre klager på MacKeeper-annonser i nettforum.
Programmets rykte er fremdeles ikke ideelt – må forbedres i fremtiden
Noen av brukeromtalene gir likevel et inntrykk av at det er mye rom for forbedringer. En populær diskusjon på Reddit viser at brukere fremdeles er irriterte på popup-annonser fra MacKeeper.
Vi har dessuten merket at noen annonsenettverk viser MacKeeper-annonser som promoterer programmet. Etter å ha kommet inn på nettsiden, viser den normalt et popup-vindu som sier «Please consider cleaning your Mac from junk.»
Selv om nettsiden hverken er irriterende eller aggressiv, inneholder det en kampanjelinje som kan være ganske forvirrende. Øverst på siden er det et bilde der det står at MacKeeper er «#1 System Utility for MAC in the World.» Nederst på nettsiden er det imidlertid en linje som presiserer at uttalelsen er en «solely subjective opinion» fra programvareutviklerne, og at det kun brukes til «advertising and promotional purposes.»
Vi har også sett nettsider som for eksempel www[.]apple.com-security.help/mackeeper som annonserer produktet på en mye verre måte. Denne nettsiden hevder at «Your system is infected with 3 viruses!«, og hevder at «personal and banking information are at risk.«
Nettsiden foreslår deretter at brukeren fjerner virus umiddelbart, og ved å klikke på knappen lastes MacKeeper ned til brukerens datamaskin. Vi kunne imidlertid ikke finne noen forklaring på hvordan nettsiden har oppdaget «2 malware and 1 phishing/spyware» på datamaskinen. Dette virket veldig mistenkelig, og ikke spesielt overbevisende for å installere Mac-produktet.
Vi håper at slike annonseringsteknikker erstattes av andre snart. Vi mener at dette ikke er den beste måten for å promotere en programvare og oppnå brukerens tillit. Vi har lastet ned det aktuelle programmet og lastet det opp til filsøkemotoren VirusTotal.
Resultatet viste oss at 8 av 58 dataskannere identifiserer filen på ulike måter – noen gjenkjenner den som et potensielt uønsket program, mens andre markerer det som riskware. Resten av skannerne identifiserer den som en ren fil, og vi mener at dette tallet synker til null hvis de nye eierne fortsetter å oppdatere produktet. Hvis du ikke lenger ønsker å beholde programmet, finner du veiledning for fjerning av MacKeeper nederst i artikkelen.
Den gamle versjonen av MacKeeper: grunner til at brukere ikke likte den
Mac-brukere som har blitt lurt til å installere den eldre versjonen av dette programmet ser ikke ut til å være veldig fornøyde. Selv om også den tidligere MacKeeper-versjonen skulle være et optimeringsprogram som kunne forbedre datamaskinens ytelse, så det ikke ut til å utføre jobben sin særlig bra. På grunn av aggressive distribusjons- og promoteringsmetoder, har dessuten brukere begynt å publisere negative kommentarer på blogger, IT-relaterte nettsider og forum.
Det som er mest irriterende, er ifølge brukerne at «mackeeper tabs keep opening chrome». Brukere anser generelt sett dette til å være veldig ondsinnet, eller i det minste irriterende. Vi må imidlertid slå fast at annonser kan ha blitt levert av adware-programmer på brukerens datamaskin, og ikke av MacKeeper. Det er derfor helt nødvendig å se etter annonsestøttede programmer på systemet før man dømmer ett bestemt program som annonseres via popup-vinduene.
Hvis du tilhører denne gruppen, har vi noen nyheter til deg. MacKeeper er ikke et virus, og det er heller ikke ondsinnet. Dette gjelder spesielt den nye versjonen fra Kromtech.
Sikkerhetseksperter pleide å vurdere tidligere versjoner som et potensielt uønsket program (PUP), og anbefalte brukerne å fjerne MacKeeper fra datamaskinene dine. Dette kan ikke sies om den nye versjonen. Hvis du likevel føler at programmet ikke oppfyller forventningene dine, kan du enkelt avinstallere det på samme måte som andre dataprogrammer avinstalleres (via kontrollpanel).
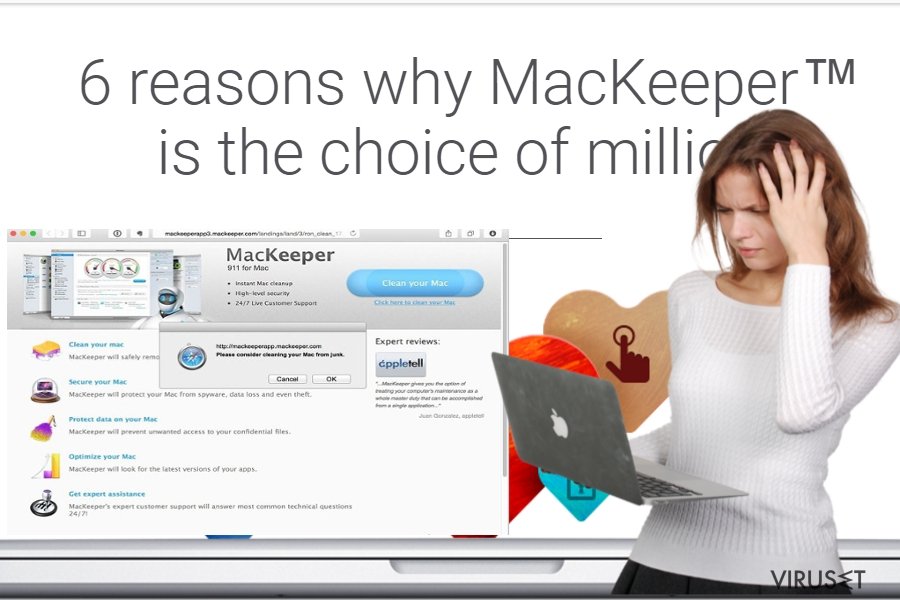
Vær på vakt etter falske programvareversjoner og upålitelige nedlastingskilder
Det eneste stedet for nedlasting av den nyeste og legitime versjonen av MacKeeper er den offisielle nettsiden og nettsidene til verifiserte distributører. Du bør aldri prøve å laste det ned fra en mistenkelig fildelingsside, eller enda verre, prøve å anskaffe fullversjonen på en ulovlig måte.
Vi må minne deg om at forsøk på installasjon av lisensversjoner gratis ved bruk av crack-filer eller nøkkelgeneratører, kan resultere i brudd på opphavsrett og dessuten en alvorlig malware-infeksjon. Du bør være klar over at crack-filer ofte inneholder ondsinnet programvare som trojanere, som brukes til å spionere på aktivitetene dine.
Tips for en spyware-fri datamaskin
Hvis du er ute etter et vedlikeholdsprogram for Mac, kan du vurdere å bruke MacKeeper. Det kan hjelpe deg med å forbedre datamaskinens ytelse, men sørg for at du bruker en legitim kopi. I tillegg anbefaler vi følgende tips fra NoVirus.uk for å sørge for at Mac-en din er fri for spyware.
- I dag kan Mac OS bli infisert av adware på samme måte som Windows. Dette betyr at Mac-en din kan bli infisert av en adware-trussel ved installasjon av et freeware-program.
- Derfor anbefaler vi på det sterkeste at du er forsiktig når du installerer programvare fra nettet. Du bør dessuten begynne å sjekke freeware-programmer før du laster dem ned på datamaskinen din. For å sjekke om nedlastede programmer inneholder slike «valgfrie nedlastinger», bør du velge «Advanced» eller «Custom» installasjon, og sjekke alle avkryssinger nøye.
- Det viktigste er å finne listen over valgfrie nedlastinger, og velge bort alle ekstraprogrammer. Hvis du har begynt å bli plaget av irriterende popup-annonser, må du se etter adware-programmer på systemet ditt.
Enkel fjerning av MacKeeper
Hvis du har bestemt deg for at MacKeeper ikke oppfyller forventningene dine, og du ønsker å fjerne det, kan du bruke enkle retningslinjer som teamet vårt har laget. Disse instruksjonene kan faktisk bruke for fjerning av alle legitime Mac-programmer. Vær nøye når du fjerner det, og du slipper at det plager deg igjen.
Komplette retningslinjer for fjerning av MacKeeper er tilgjengelig nedenfor.
Du kan reparere virusskade ved bruk av FortectIntego. SpyHunter 5Combo Cleaner og Malwarebytes er anbefalt for å søke etter potensielt uønskede programmer og virus med tilhørende filer og registeroppføringer.
Manuell MacKeeper pop-up fjerningsguide for reklame
Fjern MacKeeper pop-up fra Mac OS X system
For å fjerne MacKeeper, går du til Programmer-mappen, der du drar det uønskede programmet til søppelkurven. Se skjermbildene nedenfor som viser hvordan dette gjøres på riktig måte.
Fjern filer fra Programmer-mappen:
- I menyen velger du Gå > Programmer.
- Se etter alle tilhørende oppføringer i mappen Programmer.
- Klikk på appen og dra den til søppelmappen (eller høyreklikk og velg velg Flytt til søppelkurv\\)

For å fjerne et uønsket program, åpner du mappene Application Support, LaunchAgents og LaunchDaemons. Her sletter du alle relevante filer:
- Velg Gå > Gå til mappe.
- Skriv inn /Library/Application Support, klikk på Gå eller trykk Enter.
- Se etter tvilsomme oppføringer i mappen Application Support og slett dem.
- Åpne deretter mappene /Library/LaunchAgents og /Library/LaunchDaemons på samme måte og slett alle tilhørende .plist-filer.

Tilbakestill MS Edge/Chromium Edge
Slett uønskede utvidelser fra MS Edge:
- Klikk på Meny (tre horisontale prikker øverst til høyre i nettleservinduet) og velg Utvidelser.
- Fra listen, velger du utvidelsen. Klikk på girikonet.
- Klikk på Avinstaller nederst.

Fjern informasjonskapsler og annen nettleserdata:
- Klikk på Meny (tre horisontale prikker øverst til høyre i nettleservinduet) og velg Personvern og sikkerhet.
- Under Fjern nettleserdata, klikker du på Velg hva du vil fjerne.
- Velg alt (bortsett fra passord, men du bør eventuelt inkludere medielisenser) og klikk på Fjern.

Tilbakestill ny fane-side og startside:
- Klikk på menyikonet og velg Innstillinger.
- Velg Ved oppstart.
- Klikk på Deaktiver hvis du finner mistenkelige domener.
Tilbakestill MS Edge hvis ovennevnte steg ikke fungerer:
- Trykk på Ctrl + Shift + Esc for å åpne oppgavebehandleren.
- Klikk på Flere detaljer nederst i vinduet.
- Velg fanen Detaljer.
- Bla nedover og finn alle oppføringer med navnet Microsoft Edge. Høyreklikk på alle disse og velg Avslutt oppgave for å stanse MS Edge fra å kjøre.

Hvis dette ikke hjelper, må du bruke en metode for avansert tilbakestilling av Edge. Merk at du må sikkerhetskopiere dataene dine før du fortsetter.
- Finn følgende mappe på datamaskinen din: C:\\Brukere\\%username%\\AppData\\Local\\Packages\\Microsoft.MicrosoftEdge_8wekyb3d8bbwe.
- Trykk på Ctrl + A for å velge alle mapper.
- Høyreklikk på dem og velg Slett.

- Høyreklikk på Start-knappen og velg Windows PowerShell (Admin).
- Når det nye vinduet åpnes, kopierer og limer du inn følgende kommando, og klikker på Enter:
Get-AppXPackage -AllUsers -Name Microsoft.MicrosoftEdge | Foreach {Add-AppxPackage -DisableDevelopmentMode -Register “$($_.InstallLocation)\\AppXManifest.xml” -Verbose

Instruksjoner for Chromium-basert Edge
Slett utvidelser i MS Edge (Chromium):
- Åpne Edge og velg Innstillinger > Utvidelser.
- Slett uønskede utvidelser ved å klikke på Fjern.

Tøm hurtigminnet og nettleserdata:
- Klikk på Meny og gå til Innstillinger.
- Velg Personvern og tjenester.
- Under Fjern nettlesingsdata, velger du Velg hva du vil fjerne.
- Under Tidsintervall, velger du Alt.
- Velg Fjern nå.

Tilbakestill Chromium-basert MS Edge:
- Klikk på Meny og velg Innstillinger.
- På venstre side velger du Tilbakestill innstillinger.
- Velg Gjenopprett innstillinger til standardverdier.
- Bekreft med Tilbakestill.

Tilbakestill Mozilla Firefox
Fjern skadelige utvidelser:
- Åpne Mozilla Firefox og klikk på Meny (tre horisontale linjer øverst til høyre i vinduet).
- Klikk på Utvidelser.
- Velg utvidelser som er knyttet til MacKeeper popup-annonser og klikk på Fjern.

Tilbakestill startsiden:
- Klikk på de tre horisontale linjene øverst til høyre for å åpne menyen.
- Velg Innstillinger.
- Under Hjem angir du ønsket nettsted som skal åpnes hver gang du starter Mozilla Firefox.
Fjern informasjonskapsler og nettstedsdata:
- Klikk på Meny og velg Alternativer.
- Gå til Personvern og sikkerhet.
- Bla nedover for å finne Infokapsler og nettstedsdata.
- Klikk på Tøm data…
- Velg Infokapsler og nettstedsdata og Hurtiglagret nettinnhold og klikk på Tøm.

Tilbakestill Mozilla Firefox
Hvis MacKeeper popup-annonser ikke ble fjernet etter å ha fulgt instruksjonene ovenfor, kan du tilbakestille Mozilla Firefox:
- Åpne Mozilla Firefox og klikk på Meny.
- Gå til Hjelp og velg Feilsøking.

- Under Gi Firefox en overhaling klikker du på Tilbakestill Firefox…
- I popup-vinduet som dukker opp klikker du på Tilbakestill Firefox for å bekrefte. MacKeeper popup-annonser skal da bli fjernet.

Tilbakestill Google Chrome
Slett ondsinnede utvidelser fra Google Chrome:
- Åpne menyen i Google Chrome (tre vertikale prikker øverst til høyre) og velg Flere verktøy > Utvidelser.
- I det nye vinduet ser du alle installerte utvidelser. Avinstaller alle mistenkelige tilleggsprogrammer som kan være tilknyttet MacKeeper popup-annonser ved å klikke på Fjern.

Slett nettleserdata og hurtigminnet i Chrome:
- Klikk på Meny og velg Innstillinger.
- Under Personvern og sikkerhet velger du Slett nettleserdata.
- Velg Nettleserlogg, Informasjonskapsler og andre nettstedsdata samt Bufrede bilder og filer
- Klikk på Slett data.

Endre startside:
- Klikk på menyen og velg Innstillinger.
- Se etter mistenkelige sider som MacKeeper popup-annonser under Ved oppstart.
- Klikk på Åpne en bestemt side eller et sett med sider og klikk på de tre prikkene for å få tilgang til Fjern-alternativet.
Tilbakestill Google Chrome:
Hvis ingen av disse løsningene hjelper, kan du tilbakestille Google Chrome for å eliminere alle MacKeeper popup-annonser-komponenter:
- Klikk på Meny og velg Innstillinger.
- Under Innstillinger blar du nedover og klikker på Avanserte.
- Bla nedover til du finner Tilbakestill og rydd opp.
- Klikk på Tilbakestill innstillinger til standardverdiene.
- Bekreft ved å klikke på Tilbakestill innstillinger for å fullføre fjerning av MacKeeper popup-annonser.

Tilbakestill Safari
Fjern uønskede utvidelser fra Safari:
- Klikk på Safari > Valg…
- I det nye vinduet velger du Utvidelser.
- Velg den uønskede utvidelsen tilknyttet MacKeeper popup-annonser og velg Avinstaller.

Fjern informasjonskapsler og annen nettsidedata fra Safari:
- Klikk på Safari > Tøm logg…
- I nedtrekksmenyen under Tøm, velger du Hele loggen.
- Bekreft med Tøm logg.

Hvis ovennevnte steg ikke hjelper, kan du prøve å tilbakestille Safari:
- Klikk på Safari > Valg…
- Gå til Avansert.
- Velg Vis Utvikle-menyen i menylinjen.
- Fra menylinjen klikker du på Utvikle og velger deretter Tøm buffere.

Etter avinstallering av dette potensielt uønskede programmet (PUP) og fiksing av nettleserne dine, anbefaler vi at du skanner PC-systemet ditt med en vel ansett anti-spionvare. Dette hjelper deg med å bli kvitt MacKeeper pop-up registerspor og identifiserer dessuten relaterte parasitter og mulige malware-infeksjoner på datamaskinen din. For å gjøre dette kan du bruke våre mest populære malware-fjernere: FortectIntego, SpyHunter 5Combo Cleaner eller Malwarebytes.
Anbefalt for deg
Ikke la myndighetene spionere på deg
Myndighetene har en tendens til å spore brukerdata og spionere på innbyggerne sine, og dette er noe du bør ha i bakhodet. Vi anbefaler dessuten at du leser mer om tvilsom praksis for datainnhenting. Sørg for anonymitet på nettet, og unngå sporing eller spionering.
Du kan velge en helt annen lokasjon når du er på nettet, og få tilgang til alt innhold uten å bli stanset av geografiske begrensninger. Du kan surfe helt trygt på nettet uten risiko for å bli hacket ved bruk av et Private Internet Access VPN.
Kontroller informasjonen som er tilgjengelig for myndigheter og andre parter, og surf på nettet uten å bli spionert på. Selv om du ikke er involvert i ulovlige aktiviteter eller stoler på tjenestene og plattformene du bruker, bør du være forsiktig og ta forholdsregler ved å bruke en VPN-tjeneste.
Sikkerhetskopier filer til senere, i tilfelle malware-angrep
Programvareproblemer skapt av malware eller direkte datatap på grunn av kryptering kan føre til problemer eller permanent skade på enheten din. Når du har oppdaterte sikkerhetskopier, kan du enkelt gjenopprette filene dine etter slike hendelser. Det er nødvendig å oppdatere sikkerhetskopiene dine etter eventuelle endringer på enheten. På denne måten kan du starte på nytt fra der du var da du mistet data på grunn av malware-angrep, problemer med enheten eller annet.
Når du har tidligere versjoner av alle viktige dokumenter eller prosjekter, kan du unngå mye frustrasjon og store problemer. Sikkerhetskopier er praktisk når malware dukker opp ut av det blå. Bruk Data Recovery Pro for å gjenopprette systemet ditt.
