Fjerne Study Search Window (Enkel veiledning for fjerning)
Study Search Window fjerningsguide
Hva er Study Search Window?
Hva bør jeg vite om Study Search Window-viruset?
Utallige nettleserkaprere blir lansert hver eneste dag, og i denne artikkelen diskuterer vi en av disse, Study Search Window-viruset. Dette nettleserprogrammet kaprer datamaskinen, tar kontrollen over nettleserinnstillingene og initierer ondsinnede aktiviteter. Disse aktivitetene inkluderer å angi standard søkemotor, startside og ny fane-url til nettsiden http://searchinterneat-a.akamaihd.net/. Fra denne nettsiden blir brukere av den infiserte datamaskinen omdirigert til søkemotoren Yahoo. Du vil imidlertid snart oppdage at søk med denne motoren ikke er som du er vant til. Søkeresultatene viser ikke relevant informasjon, men bombarderer deg i stedet med flere sponsede lenker og annonser. I tillegg er det rapportert om at Study Search Window omdirigerer brukerne til sider som er upålitelige og ikke anbefalt å besøke i det hele tatt. Slike sider kan tilby nedlasting av falske programvareoppdateringer eller andre falske programmer. Ikke la deg lure av slike programmer ettersom de er utviklet kun for å skape profitt og spore data. Dersom du allerede har bestemt deg for å fjerne dette viruset fra datamaskinen din kan du hoppe rett til fjerningsinstruksjonene av Study Search Windows. Hvis du har lyst til å finne ut mer om hvordan dette programmet fungerer kan du fortsette å lese.
Dersom du ikke er sikker på om du har blitt offer for kapreren Study Search Window, finnes det flere måter for å finne det ut. Først og fremst kan du se etter annonser merket som «Study Search Windows Ads» eller «Related Search by Study Search Window» i nettleserne dine. Slike navn er en klar indikator på at du er infisert. Du bør dessuten følge med på tilleggene i nettleseren din. Dersom du oppdager nye, mistenkelige tillegg eller utvidelser som du ikke husker å ha installert, er det et tegn på at du bør sjekke tilstanden til systemet ditt. Til slutt bør du overvåke systemets generelle ytelse. Det kan være at ytelsen er redusert, og at nettleserne fryser. Dette er tydelige tegn på at et potensielt uønsket program befinner seg på datamaskinen din. Det finnes imidlertid en raskere måte for å avgjøre hvorvidt systemet er infisert. Du kan ganske enkelt skanne systemet med et vel ansett antivirus-program, for eksempel FortectIntego. Dette verktøyet oppdager denne og andre mulige trusler på datamaskinen din. Vi anbefaler at du benytter et pålitelig antivirus-program ettersom det ikke bare oppdager, men også kan fjerne Study Search Windows-viruset fra datamaskinen din.
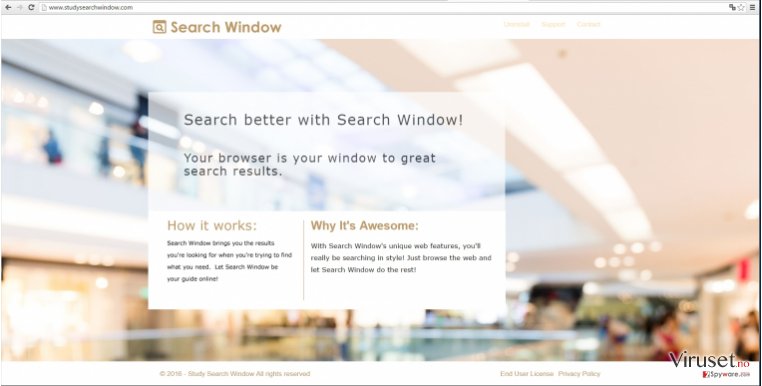
Hvordan kan dette viruset kapre PC-en min?
Ettersom Study Search Window er en nettleserkaprer spres det via metoder som er typiske for denne viruskategorien. Study Search Window distribueres via programvarepakker. Disse valgfrie installasjonene er ofte buntet med andre populære programmer og blir installerte sammen med dem i det skjulte. Slike infiserte programvarepakker promoteres normalt på nedlastingssider for upålitelig programvare. For å beskytte deg selv mot potensielt uønskede programmer bør du derfor unngå å besøke og laste ned programmer fra mistenkelige nettsider. En annen måte for å forhindre at uønskede programmer kommer inn i datamaskinen er å bruke avanserte innstillinger ved installasjon av nedlastet programvare. Alltid velg avansert eller tilpasset installasjon i stedet for anbefalt eller grunnleggende. Slike forhåndsregler hjelper deg med å holde virus unna.
Tips for fjerning av Study Search Window:
Omdirigeringer, annonser og redusert systemhastighet forårsaket av Study Search Window kan være veldig irriterende. Det er derfor ikke overraskende at PC-brukere ser etter metoder for å fjerne dette programmet fra datamaskinene sine. Du kan fjerne Study Search Window manuelt, men selv de mest erfarne brukere velger gjerne automatisk fjerning ved hjelp av et pålitelig antivirus-program. Denne metoden er først og fremst raskere, og dessuten mer presis enn manuell fjerning. Siden virus har en tendens til å spre ondsinnede filer over hele datamaskinen kan enkelte filer bli oversett i løpet av manuell fjerning. Dette kan føre til at nettleserkapreren klarer å få tilbake kontrollen over nettleseren. Dersom du likevel foretrekker manuell fjerning finner du ekspertveiledningen vår for fjerning av Study Serach Window nedenfor denne artikkelen.
Du kan reparere virusskade ved bruk av FortectIntego. SpyHunter 5Combo Cleaner og Malwarebytes er anbefalt for å søke etter potensielt uønskede programmer og virus med tilhørende filer og registeroppføringer.
Manuell Study Search Window fjerningsguide
Avinstaller fra Windows
For å fjerne Study Search Window fra Windows 10/8, følger du disse stegene:
- Åpne Kontrollpanel via søkefeltet i Windows, og trykk Enter eller klikk på søkeresultatet.
- Under Programmer, velger du Avinstaller et program.

- Finn oppføringer tilknyttet Study Search Window i listen (eller andre nylig installerte programmer som ser mistenkelige ut).
- Høyreklikk på programmet og velg Avinstaller.
- Hvis Brukerkontokontroll-vinduet dukker opp, klikker du på Ja.
- Vent til avinstallasjonsprosessen er fullført, og klikk på OK.

Hvis du bruker Windows 7/XP, følger du disse instruksjonene:
- Klikk på Windows Start > Kontrollpanel i panelet til høyre (hvis du bruker Windows XP, klikker du på Legg til eller fjern programmer).
- I kontrollpanelet velger du Programmer > Avinstaller et program.

- Velg det uønskede programmet ved å klikk på det.
- Klikk på Avinstaller/endre øverst.
- I vinduet som dukker opp, klikker du Ja for å bekrefte.
- Klikk OK når prosessen er fullført.
Fjern Study Search Window fra Mac OS X system
Fjern filer fra Programmer-mappen:
- I menyen velger du Gå > Programmer.
- Se etter alle tilhørende oppføringer i mappen Programmer.
- Klikk på appen og dra den til søppelmappen (eller høyreklikk og velg velg Flytt til søppelkurv\\)

For å fjerne et uønsket program, åpner du mappene Application Support, LaunchAgents og LaunchDaemons. Her sletter du alle relevante filer:
- Velg Gå > Gå til mappe.
- Skriv inn /Library/Application Support, klikk på Gå eller trykk Enter.
- Se etter tvilsomme oppføringer i mappen Application Support og slett dem.
- Åpne deretter mappene /Library/LaunchAgents og /Library/LaunchDaemons på samme måte og slett alle tilhørende .plist-filer.

Tilbakestill MS Edge/Chromium Edge
Slett uønskede utvidelser fra MS Edge:
- Klikk på Meny (tre horisontale prikker øverst til høyre i nettleservinduet) og velg Utvidelser.
- Fra listen, velger du utvidelsen. Klikk på girikonet.
- Klikk på Avinstaller nederst.

Fjern informasjonskapsler og annen nettleserdata:
- Klikk på Meny (tre horisontale prikker øverst til høyre i nettleservinduet) og velg Personvern og sikkerhet.
- Under Fjern nettleserdata, klikker du på Velg hva du vil fjerne.
- Velg alt (bortsett fra passord, men du bør eventuelt inkludere medielisenser) og klikk på Fjern.

Tilbakestill ny fane-side og startside:
- Klikk på menyikonet og velg Innstillinger.
- Velg Ved oppstart.
- Klikk på Deaktiver hvis du finner mistenkelige domener.
Tilbakestill MS Edge hvis ovennevnte steg ikke fungerer:
- Trykk på Ctrl + Shift + Esc for å åpne oppgavebehandleren.
- Klikk på Flere detaljer nederst i vinduet.
- Velg fanen Detaljer.
- Bla nedover og finn alle oppføringer med navnet Microsoft Edge. Høyreklikk på alle disse og velg Avslutt oppgave for å stanse MS Edge fra å kjøre.

Hvis dette ikke hjelper, må du bruke en metode for avansert tilbakestilling av Edge. Merk at du må sikkerhetskopiere dataene dine før du fortsetter.
- Finn følgende mappe på datamaskinen din: C:\\Brukere\\%username%\\AppData\\Local\\Packages\\Microsoft.MicrosoftEdge_8wekyb3d8bbwe.
- Trykk på Ctrl + A for å velge alle mapper.
- Høyreklikk på dem og velg Slett.

- Høyreklikk på Start-knappen og velg Windows PowerShell (Admin).
- Når det nye vinduet åpnes, kopierer og limer du inn følgende kommando, og klikker på Enter:
Get-AppXPackage -AllUsers -Name Microsoft.MicrosoftEdge | Foreach {Add-AppxPackage -DisableDevelopmentMode -Register “$($_.InstallLocation)\\AppXManifest.xml” -Verbose

Instruksjoner for Chromium-basert Edge
Slett utvidelser i MS Edge (Chromium):
- Åpne Edge og velg Innstillinger > Utvidelser.
- Slett uønskede utvidelser ved å klikke på Fjern.

Tøm hurtigminnet og nettleserdata:
- Klikk på Meny og gå til Innstillinger.
- Velg Personvern og tjenester.
- Under Fjern nettlesingsdata, velger du Velg hva du vil fjerne.
- Under Tidsintervall, velger du Alt.
- Velg Fjern nå.

Tilbakestill Chromium-basert MS Edge:
- Klikk på Meny og velg Innstillinger.
- På venstre side velger du Tilbakestill innstillinger.
- Velg Gjenopprett innstillinger til standardverdier.
- Bekreft med Tilbakestill.

Tilbakestill Mozilla Firefox
Fjern skadelige utvidelser:
- Åpne Mozilla Firefox og klikk på Meny (tre horisontale linjer øverst til høyre i vinduet).
- Klikk på Utvidelser.
- Velg utvidelser som er knyttet til Study Search Window og klikk på Fjern.

Tilbakestill startsiden:
- Klikk på de tre horisontale linjene øverst til høyre for å åpne menyen.
- Velg Innstillinger.
- Under Hjem angir du ønsket nettsted som skal åpnes hver gang du starter Mozilla Firefox.
Fjern informasjonskapsler og nettstedsdata:
- Klikk på Meny og velg Alternativer.
- Gå til Personvern og sikkerhet.
- Bla nedover for å finne Infokapsler og nettstedsdata.
- Klikk på Tøm data…
- Velg Infokapsler og nettstedsdata og Hurtiglagret nettinnhold og klikk på Tøm.

Tilbakestill Mozilla Firefox
Hvis Study Search Window ikke ble fjernet etter å ha fulgt instruksjonene ovenfor, kan du tilbakestille Mozilla Firefox:
- Åpne Mozilla Firefox og klikk på Meny.
- Gå til Hjelp og velg Feilsøking.

- Under Gi Firefox en overhaling klikker du på Tilbakestill Firefox…
- I popup-vinduet som dukker opp klikker du på Tilbakestill Firefox for å bekrefte. Study Search Window skal da bli fjernet.

Tilbakestill Google Chrome
Slett ondsinnede utvidelser fra Google Chrome:
- Åpne menyen i Google Chrome (tre vertikale prikker øverst til høyre) og velg Flere verktøy > Utvidelser.
- I det nye vinduet ser du alle installerte utvidelser. Avinstaller alle mistenkelige tilleggsprogrammer som kan være tilknyttet Study Search Window ved å klikke på Fjern.

Slett nettleserdata og hurtigminnet i Chrome:
- Klikk på Meny og velg Innstillinger.
- Under Personvern og sikkerhet velger du Slett nettleserdata.
- Velg Nettleserlogg, Informasjonskapsler og andre nettstedsdata samt Bufrede bilder og filer
- Klikk på Slett data.

Endre startside:
- Klikk på menyen og velg Innstillinger.
- Se etter mistenkelige sider som Study Search Window under Ved oppstart.
- Klikk på Åpne en bestemt side eller et sett med sider og klikk på de tre prikkene for å få tilgang til Fjern-alternativet.
Tilbakestill Google Chrome:
Hvis ingen av disse løsningene hjelper, kan du tilbakestille Google Chrome for å eliminere alle Study Search Window-komponenter:
- Klikk på Meny og velg Innstillinger.
- Under Innstillinger blar du nedover og klikker på Avanserte.
- Bla nedover til du finner Tilbakestill og rydd opp.
- Klikk på Tilbakestill innstillinger til standardverdiene.
- Bekreft ved å klikke på Tilbakestill innstillinger for å fullføre fjerning av Study Search Window.

Tilbakestill Safari
Fjern uønskede utvidelser fra Safari:
- Klikk på Safari > Valg…
- I det nye vinduet velger du Utvidelser.
- Velg den uønskede utvidelsen tilknyttet Study Search Window og velg Avinstaller.

Fjern informasjonskapsler og annen nettsidedata fra Safari:
- Klikk på Safari > Tøm logg…
- I nedtrekksmenyen under Tøm, velger du Hele loggen.
- Bekreft med Tøm logg.

Hvis ovennevnte steg ikke hjelper, kan du prøve å tilbakestille Safari:
- Klikk på Safari > Valg…
- Gå til Avansert.
- Velg Vis Utvikle-menyen i menylinjen.
- Fra menylinjen klikker du på Utvikle og velger deretter Tøm buffere.

Etter avinstallering av dette potensielt uønskede programmet (PUP) og fiksing av nettleserne dine, anbefaler vi at du skanner PC-systemet ditt med en vel ansett anti-spionvare. Dette hjelper deg med å bli kvitt Study Search Window registerspor og identifiserer dessuten relaterte parasitter og mulige malware-infeksjoner på datamaskinen din. For å gjøre dette kan du bruke våre mest populære malware-fjernere: FortectIntego, SpyHunter 5Combo Cleaner eller Malwarebytes.
Anbefalt for deg
Velg riktig nettleser og øk sikkerheten med et VPN-verktøy
Det blir stadig viktigere å beskytte personvernet sitt på nettet, blant annet for å unngå lekkasje av personopplysninger og phishing-svindel. Et av de viktigste tiltakene er å legge til et ekstra sikkerhetslag ved å velge den sikreste og mest private nettleseren. Selv om nettlesere ikke gir komplett beskyttelse og sikkerhet, er noen av dem mye bedre ved sandboxing, HTTPS-oppgradering, aktiv innholdsblokkering, blokkering av sporere, beskyttelse mot phishing og lignende personvernrelaterte funksjoner.
Det er også mulig å legge til et ekstra beskyttelseslag og skape en helt anonym nettleseropplevelse ved hjelp av et Private Internet Access VPN. Denne programvaren omdirigerer trafikken via ulike servere, slik at IP-adressen og din geografiske posisjon skjules. Disse tjenestene har dessuten strenge retningslinjer mot loggføring, noe som betyr at ingen data blir loggført, lekket eller delt med tredjeparter. Kombinasjonen av en sikker nettleser og et VPN gir deg muligheten til å surfe sikkert på nettet uten å bli spionert på eller hacket av nettkriminelle.
Sikkerhetskopier filer til senere, i tilfelle malware-angrep
Programvareproblemer skapt av malware eller direkte datatap på grunn av kryptering kan føre til problemer eller permanent skade på enheten din. Når du har oppdaterte sikkerhetskopier, kan du enkelt gjenopprette filene dine etter slike hendelser. Det er nødvendig å oppdatere sikkerhetskopiene dine etter eventuelle endringer på enheten. På denne måten kan du starte på nytt fra der du var da du mistet data på grunn av malware-angrep, problemer med enheten eller annet.
Når du har tidligere versjoner av alle viktige dokumenter eller prosjekter, kan du unngå mye frustrasjon og store problemer. Sikkerhetskopier er praktisk når malware dukker opp ut av det blå. Bruk Data Recovery Pro for å gjenopprette systemet ditt.
