Fjern Microsoft Edge-virus (Microsoft kundestøtte-svindel) - Veiledning for fjerning av virus
Microsoft Edge fjerningsguide for virus
Hva er Microsoft Edge-virus?
Microsoft Edge-svindel rettes mot Windows 10-brukere
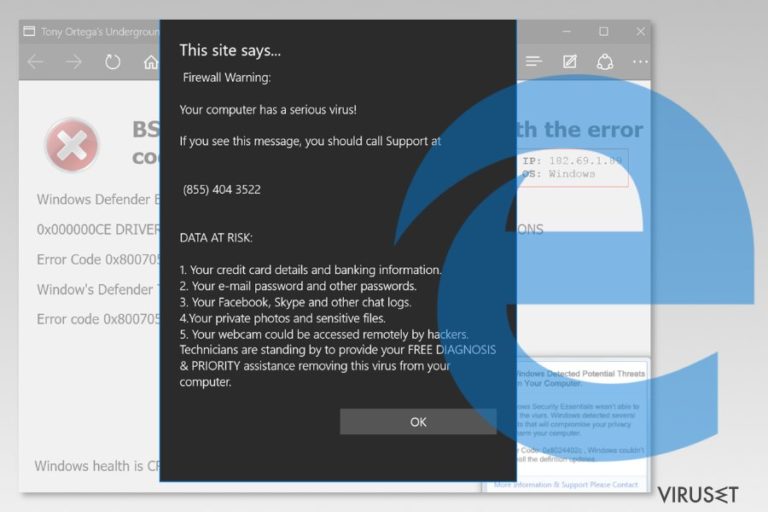
Microsoft Edge-virus er et begrep som brukes til å beskrive en teknisk støtte-svindel som rettes mot brukere av Windows 10. Denne nettrusselen dukker opp som en falsk nettside som informerer brukeren om et oppdaget virus på datamaskinen. Brukerne bes om å ringe (855) 404 3522. Dette er imidlertid et falsk teknisk støtte-nummer som du ikke bør ringe.
Disse omdirigeringene kan skje etter infiltrering av adware og andre potensielt uønskede programmer (PUP-er). Noen infiserte sider kan også tvinge deg til å besøke denne tvilsomme nettsiden.
Nettsiden leverer flere feilkoder, som 0x8024402c (dette er en legitim Windows Update-fil som ikke har noe til felles med svindelen), og viser følgende popup-melding:
Firewall Warning:
Your computer has a serious virus!
If you see this message, you should call Support at
(855) 404 3522DATA AT RISK:
1 Your credit card details and banking information.
2. Your e-mail password and other passwords.
3. Your Facebook, Skype and other chat logs.
4.Your private photos and sensitive files.
5. Your webcam could be accessed remotely by hackers.
Technicians are standing by to provide your FREE DIAGNOSIS
& PRIORITY assistance removing this virus from your computer.
Den falske Microsoft Edge-nettsiden spiller også av en lydfil. Meldingen forsvinner ikke nødvendigvis, men kan dukke opp hver gang du åpner Edge. Dermed kan den erstatte startsiden du er vant med.
I noen tilfeller forhindrer nettrusselen deg fra å lukke nettsiden og fryser nettleseren. I slike tilfeller bør du tvinge programmet til å avsluttet og igangsette fjerning av Microsoft Edge-viruset. Vær oppmerksom på at datamaskinen din ikke er infisert med nettrusselen som beskrives i popup-vinduet. Det er dermed ikke nødvendig å ringe det oppgitte telefonnummeret.
De som står bak Microsoft Edge-viruset kan ha flere ondsinnede formål, som å:
- lure deg til å installere unyttig programvare for å fikse PC-en din;
- overbevise deg om å installere fjernstyrte verktøy for å løse problemet på en rask måte;
- svindle deg for personlig identifiserbar eller finansiell data.
Hvis du ringer det falske supportnummeret kan du dermed oppleve installasjon av ondsinnede programmer, tap av penger eller til og med identitetstyveri. Hvis du plages med dette problemet bør du installere FortectIntego eller et annet antimalware-/antispyware-program og fjerne Microsoft Edge.
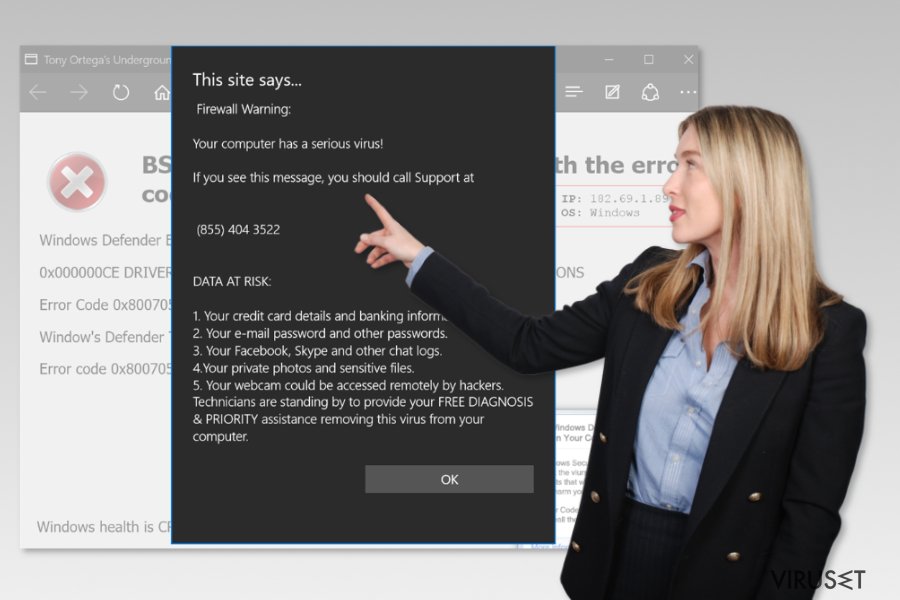
Programvarepakker og tvilsomme annonser kan spre viruset
Microsoft Edge-viruset kan bli spredt ved bruk av den «tradisjonelle» metoden bundling. Dette betyr at viruset kan bli presentert som en verktøylinje, nettleserutvidelse eller et annet legitimt program og bli inkludert som en valgfri komponent i freeware- eller shareware-pakken.
Det er enkelt å installere PUP-er uten vilje, spesielt hvis du setter din lit til «anbefalt» installasjon, eller skynder deg gjennom installasjonsprosessen. Det er viktig å kun bruke «avansert» installasjon og følge veiledningen nøye. Du må nemlig lese alle meldinger og velge bort forhåndsvalgte avkryssinger for å avslå nedlastingstilbud.
I tillegg skjuler nettrusler seg bak nettannonser. Sikkerhetseksperter fra bedynet.ru advarer mot annonser som tilbyr nedlasting av sikkerhetsprogrammer og installasjon av oppdateringer, eller som informerer om oppdagede virus.
Fjerning av Microsoft Edge-viruset
Det er mulig å fjerne Microsoft Edge-viruset manuelt, men vi anbefaler på det sterkeste at du velger automatisk fjerning. Denne nettrusselen kan nemlig installere mistenkelige komponenter som er vanskelig å identifisere og avslutte. Et sikkerhetsprogram kan dermed spare deg for tid og sørge for at du lykkes med elimineringen.
Hvis du likevel foretrekker å fjerne Microsoft Edge-viruset manuelt, kan du følge disse stegene:
- Åpne Oppgavebehandler og gå til fanen Prosesser.
- Finn Microsoft Edge-prosessen, høyreklikk på den og velg Avslutt oppgave.
- Deaktiver internettforbindelsen din.
- Gå til denne mappen:
C:UsersAppDataLocalPackagesMicrosoft.MicrosoftEdge_xxxxxxACMicrosoftEdgeUserDefaultRecoveryActive
MERK. “xxxxxx” angir brukernavnet. - Slett mappen.
I tillegg bør du se etter andre mistenkelige programmer og filer. Instruksjonene nedenfor hjelper deg med å undersøke systemet.
Du kan reparere virusskade ved bruk av FortectIntego. SpyHunter 5Combo Cleaner og Malwarebytes er anbefalt for å søke etter potensielt uønskede programmer og virus med tilhørende filer og registeroppføringer.
Manuell Microsoft Edge fjerningsguide for virus
Avinstaller fra Windows
For å fjerne malware-relaterte komponenter fra Windows, må du se gjennom listen over alle installerte programmer og fjerne mistenkelige oppføringer. I tillegg bør du tilbakestille nettleseren.
For å fjerne Microsoft Edge-virus fra Windows 10/8, følger du disse stegene:
- Åpne Kontrollpanel via søkefeltet i Windows, og trykk Enter eller klikk på søkeresultatet.
- Under Programmer, velger du Avinstaller et program.

- Finn oppføringer tilknyttet Microsoft Edge-virus i listen (eller andre nylig installerte programmer som ser mistenkelige ut).
- Høyreklikk på programmet og velg Avinstaller.
- Hvis Brukerkontokontroll-vinduet dukker opp, klikker du på Ja.
- Vent til avinstallasjonsprosessen er fullført, og klikk på OK.

Hvis du bruker Windows 7/XP, følger du disse instruksjonene:
- Klikk på Windows Start > Kontrollpanel i panelet til høyre (hvis du bruker Windows XP, klikker du på Legg til eller fjern programmer).
- I kontrollpanelet velger du Programmer > Avinstaller et program.

- Velg det uønskede programmet ved å klikk på det.
- Klikk på Avinstaller/endre øverst.
- I vinduet som dukker opp, klikker du Ja for å bekrefte.
- Klikk OK når prosessen er fullført.
Fjern Microsoft Edge fra Mac OS X system
Fjern filer fra Programmer-mappen:
- I menyen velger du Gå > Programmer.
- Se etter alle tilhørende oppføringer i mappen Programmer.
- Klikk på appen og dra den til søppelmappen (eller høyreklikk og velg velg Flytt til søppelkurv\\)

For å fjerne et uønsket program, åpner du mappene Application Support, LaunchAgents og LaunchDaemons. Her sletter du alle relevante filer:
- Velg Gå > Gå til mappe.
- Skriv inn /Library/Application Support, klikk på Gå eller trykk Enter.
- Se etter tvilsomme oppføringer i mappen Application Support og slett dem.
- Åpne deretter mappene /Library/LaunchAgents og /Library/LaunchDaemons på samme måte og slett alle tilhørende .plist-filer.

Tilbakestill MS Edge/Chromium Edge
Sørg for at alle mistenkelige tilleggsprogrammer er fjernet fra Microsoft Edge. I tillegg bør du tilbakestille nettleseren for å være sikker på at alle svindelrelaterte oppføringer er fjernet for godt.
Slett uønskede utvidelser fra MS Edge:
- Klikk på Meny (tre horisontale prikker øverst til høyre i nettleservinduet) og velg Utvidelser.
- Fra listen, velger du utvidelsen. Klikk på girikonet.
- Klikk på Avinstaller nederst.

Fjern informasjonskapsler og annen nettleserdata:
- Klikk på Meny (tre horisontale prikker øverst til høyre i nettleservinduet) og velg Personvern og sikkerhet.
- Under Fjern nettleserdata, klikker du på Velg hva du vil fjerne.
- Velg alt (bortsett fra passord, men du bør eventuelt inkludere medielisenser) og klikk på Fjern.

Tilbakestill ny fane-side og startside:
- Klikk på menyikonet og velg Innstillinger.
- Velg Ved oppstart.
- Klikk på Deaktiver hvis du finner mistenkelige domener.
Tilbakestill MS Edge hvis ovennevnte steg ikke fungerer:
- Trykk på Ctrl + Shift + Esc for å åpne oppgavebehandleren.
- Klikk på Flere detaljer nederst i vinduet.
- Velg fanen Detaljer.
- Bla nedover og finn alle oppføringer med navnet Microsoft Edge. Høyreklikk på alle disse og velg Avslutt oppgave for å stanse MS Edge fra å kjøre.

Hvis dette ikke hjelper, må du bruke en metode for avansert tilbakestilling av Edge. Merk at du må sikkerhetskopiere dataene dine før du fortsetter.
- Finn følgende mappe på datamaskinen din: C:\\Brukere\\%username%\\AppData\\Local\\Packages\\Microsoft.MicrosoftEdge_8wekyb3d8bbwe.
- Trykk på Ctrl + A for å velge alle mapper.
- Høyreklikk på dem og velg Slett.

- Høyreklikk på Start-knappen og velg Windows PowerShell (Admin).
- Når det nye vinduet åpnes, kopierer og limer du inn følgende kommando, og klikker på Enter:
Get-AppXPackage -AllUsers -Name Microsoft.MicrosoftEdge | Foreach {Add-AppxPackage -DisableDevelopmentMode -Register “$($_.InstallLocation)\\AppXManifest.xml” -Verbose

Instruksjoner for Chromium-basert Edge
Slett utvidelser i MS Edge (Chromium):
- Åpne Edge og velg Innstillinger > Utvidelser.
- Slett uønskede utvidelser ved å klikke på Fjern.

Tøm hurtigminnet og nettleserdata:
- Klikk på Meny og gå til Innstillinger.
- Velg Personvern og tjenester.
- Under Fjern nettlesingsdata, velger du Velg hva du vil fjerne.
- Under Tidsintervall, velger du Alt.
- Velg Fjern nå.

Tilbakestill Chromium-basert MS Edge:
- Klikk på Meny og velg Innstillinger.
- På venstre side velger du Tilbakestill innstillinger.
- Velg Gjenopprett innstillinger til standardverdier.
- Bekreft med Tilbakestill.

Tilbakestill Mozilla Firefox
Fjern skadelige utvidelser:
- Åpne Mozilla Firefox og klikk på Meny (tre horisontale linjer øverst til høyre i vinduet).
- Klikk på Utvidelser.
- Velg utvidelser som er knyttet til Microsoft Edge-virus og klikk på Fjern.

Tilbakestill startsiden:
- Klikk på de tre horisontale linjene øverst til høyre for å åpne menyen.
- Velg Innstillinger.
- Under Hjem angir du ønsket nettsted som skal åpnes hver gang du starter Mozilla Firefox.
Fjern informasjonskapsler og nettstedsdata:
- Klikk på Meny og velg Alternativer.
- Gå til Personvern og sikkerhet.
- Bla nedover for å finne Infokapsler og nettstedsdata.
- Klikk på Tøm data…
- Velg Infokapsler og nettstedsdata og Hurtiglagret nettinnhold og klikk på Tøm.

Tilbakestill Mozilla Firefox
Hvis Microsoft Edge-virus ikke ble fjernet etter å ha fulgt instruksjonene ovenfor, kan du tilbakestille Mozilla Firefox:
- Åpne Mozilla Firefox og klikk på Meny.
- Gå til Hjelp og velg Feilsøking.

- Under Gi Firefox en overhaling klikker du på Tilbakestill Firefox…
- I popup-vinduet som dukker opp klikker du på Tilbakestill Firefox for å bekrefte. Microsoft Edge-virus skal da bli fjernet.

Tilbakestill Google Chrome
Slett ondsinnede utvidelser fra Google Chrome:
- Åpne menyen i Google Chrome (tre vertikale prikker øverst til høyre) og velg Flere verktøy > Utvidelser.
- I det nye vinduet ser du alle installerte utvidelser. Avinstaller alle mistenkelige tilleggsprogrammer som kan være tilknyttet Microsoft Edge-virus ved å klikke på Fjern.

Slett nettleserdata og hurtigminnet i Chrome:
- Klikk på Meny og velg Innstillinger.
- Under Personvern og sikkerhet velger du Slett nettleserdata.
- Velg Nettleserlogg, Informasjonskapsler og andre nettstedsdata samt Bufrede bilder og filer
- Klikk på Slett data.

Endre startside:
- Klikk på menyen og velg Innstillinger.
- Se etter mistenkelige sider som Microsoft Edge-virus under Ved oppstart.
- Klikk på Åpne en bestemt side eller et sett med sider og klikk på de tre prikkene for å få tilgang til Fjern-alternativet.
Tilbakestill Google Chrome:
Hvis ingen av disse løsningene hjelper, kan du tilbakestille Google Chrome for å eliminere alle Microsoft Edge-virus-komponenter:
- Klikk på Meny og velg Innstillinger.
- Under Innstillinger blar du nedover og klikker på Avanserte.
- Bla nedover til du finner Tilbakestill og rydd opp.
- Klikk på Tilbakestill innstillinger til standardverdiene.
- Bekreft ved å klikke på Tilbakestill innstillinger for å fullføre fjerning av Microsoft Edge-virus.

Tilbakestill Safari
Fjern uønskede utvidelser fra Safari:
- Klikk på Safari > Valg…
- I det nye vinduet velger du Utvidelser.
- Velg den uønskede utvidelsen tilknyttet Microsoft Edge-virus og velg Avinstaller.

Fjern informasjonskapsler og annen nettsidedata fra Safari:
- Klikk på Safari > Tøm logg…
- I nedtrekksmenyen under Tøm, velger du Hele loggen.
- Bekreft med Tøm logg.

Hvis ovennevnte steg ikke hjelper, kan du prøve å tilbakestille Safari:
- Klikk på Safari > Valg…
- Gå til Avansert.
- Velg Vis Utvikle-menyen i menylinjen.
- Fra menylinjen klikker du på Utvikle og velger deretter Tøm buffere.

Etter avinstallering av dette potensielt uønskede programmet (PUP) og fiksing av nettleserne dine, anbefaler vi at du skanner PC-systemet ditt med en vel ansett anti-spionvare. Dette hjelper deg med å bli kvitt Microsoft Edge registerspor og identifiserer dessuten relaterte parasitter og mulige malware-infeksjoner på datamaskinen din. For å gjøre dette kan du bruke våre mest populære malware-fjernere: FortectIntego, SpyHunter 5Combo Cleaner eller Malwarebytes.
Anbefalt for deg
Ikke la myndighetene spionere på deg
Myndighetene har en tendens til å spore brukerdata og spionere på innbyggerne sine, og dette er noe du bør ha i bakhodet. Vi anbefaler dessuten at du leser mer om tvilsom praksis for datainnhenting. Sørg for anonymitet på nettet, og unngå sporing eller spionering.
Du kan velge en helt annen lokasjon når du er på nettet, og få tilgang til alt innhold uten å bli stanset av geografiske begrensninger. Du kan surfe helt trygt på nettet uten risiko for å bli hacket ved bruk av et Private Internet Access VPN.
Kontroller informasjonen som er tilgjengelig for myndigheter og andre parter, og surf på nettet uten å bli spionert på. Selv om du ikke er involvert i ulovlige aktiviteter eller stoler på tjenestene og plattformene du bruker, bør du være forsiktig og ta forholdsregler ved å bruke en VPN-tjeneste.
Sikkerhetskopier filer til senere, i tilfelle malware-angrep
Programvareproblemer skapt av malware eller direkte datatap på grunn av kryptering kan føre til problemer eller permanent skade på enheten din. Når du har oppdaterte sikkerhetskopier, kan du enkelt gjenopprette filene dine etter slike hendelser. Det er nødvendig å oppdatere sikkerhetskopiene dine etter eventuelle endringer på enheten. På denne måten kan du starte på nytt fra der du var da du mistet data på grunn av malware-angrep, problemer med enheten eller annet.
Når du har tidligere versjoner av alle viktige dokumenter eller prosjekter, kan du unngå mye frustrasjon og store problemer. Sikkerhetskopier er praktisk når malware dukker opp ut av det blå. Bruk Data Recovery Pro for å gjenopprette systemet ditt.
