Fjern Internet Browser adware (Gratisveiledning)
Internet Browser fjerningsguide for adware
Hva er Internet Browser adware?
Hva er Internet Browser?
Internet Browser presenteres akkurat som BoBroswer og BrowserAir som en pålitelig nettleser som skal forbedre brukerens nettleseropplevelse. Det er imidlertid offisielt listet som en «adware» og et «potensielt uønsket program» (PUP) som kan angi seg selv som standard uten å kreve godkjennelse. I de fleste tilfeller kommer det inn i datamaskinen ved hjelp av andre freeware- og shareware-programmer (nedlastingsassistenter, mediespillere, PDF-generatorer osv) som en «ekstrakomponent». Dermed er det strengt tatt din egen feil at du har installert et freeware-program i all hast og hoppet over «valgfrie nedlastinger» uten å oppdage dem. Du bør derfor være mer forsiktig neste gang du installerer gratisprogrammer på PC-systemet ditt. Sikkerhetseksperter advarer om at Internet Browser kan generere påtrengende annonser i nettleseren (“Ads by Internet Browser”, “Internet Browser Ads”, “Powered by Internet Browser” etc.) som kan inneholde lenker til tredjeparts nettsider som du ikke bare ønsker å unngå, men som du dessuten på det sterkeste anbefales å holde deg unna. I tillegg kan dette adware-programmet spore deg med hensikt til å finne ut mer om nettleservanene og -preferansene dine. Sikkerhetseksperter advarer om at det innhenter ikke bare spørringer og mest besøkte nettsider. Det ser dessuten til å innhente PC-ens IP-adresse, lokasjon, e-postadresse og til og med data du taster inn ved besøk på enkelte domener. Dersom du ønsker å forhindre tredjeparter fra å overøse deg med mistenkelig innhold og omdirigere deg til tvilsomme domener, bør du installere FortectIntego og fjerne Internet Browser-viruset så snart det begynner å vise tegn til sin tilstedeværelse på datamaskinen din.
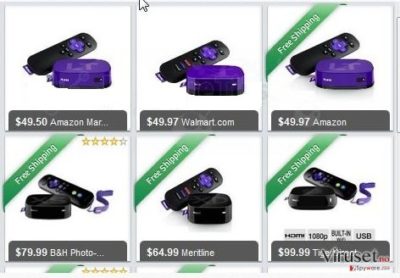
Hvordan kan Internet Browser kapre PC-en min?
Internet Browser tilhører adware-kategorien. I tillegg har sikkerhetseksperter kategorisert det som et potensielt uønsket program (PUP) for å advare brukere om den urettferdige distribusjonsteknikken som benyttes for å spre det på nettet. Internet Browser spres ved hjelp av «bundling». Du bør være oppmerksom på at de fleste nettsider for fildeling sprer programvarepakker for å tjene penger på tjenesten sin. Selv om programmets installasjons-wizard er programmert til å avsløre «ekstra nedlastinger» og tilby brukere muligheten til å velge dem bort, gjøres ikke dette direkte. Den eneste måten for å se og velge bort ekstrakomponenter er å velge avansert eller tilpasset installasjon og velge bort alle vedlegg. Ellers kan du begynne å motta irriterende annonser som kan føre til Internet Browser omdirigeringer til tvilsomme domener.
Internet Browser FAQ:
Spørsmål. Jeg har blitt lurt til å installere Internet Browser i den tro at det ville forbedre nettleseropplevelsen min. Det stemte imidlertid ikke. Hvordan fjerner jeg det?
Internet Browser er ikke et ondsinnet program, men det anbefales likevel at du unngår å bruke det på grunn av den nære tilknytningen til tredjeparter. Sikkerhetseksperter advarer dessuten om at det kan presentere brukere med tvilsomt innhold og spore nettaktivitetene deres uten å kreve godkjennelse. Derfor anbefaler vi at du fjerner Internet Browser adware snarest.
Du kan reparere virusskade ved bruk av FortectIntego. SpyHunter 5Combo Cleaner og Malwarebytes er anbefalt for å søke etter potensielt uønskede programmer og virus med tilhørende filer og registeroppføringer.
Manuell Internet Browser fjerningsguide for adware
Avinstaller fra Windows
For å fjerne Internet Browser adware fra Windows 10/8, følger du disse stegene:
- Åpne Kontrollpanel via søkefeltet i Windows, og trykk Enter eller klikk på søkeresultatet.
- Under Programmer, velger du Avinstaller et program.

- Finn oppføringer tilknyttet Internet Browser adware i listen (eller andre nylig installerte programmer som ser mistenkelige ut).
- Høyreklikk på programmet og velg Avinstaller.
- Hvis Brukerkontokontroll-vinduet dukker opp, klikker du på Ja.
- Vent til avinstallasjonsprosessen er fullført, og klikk på OK.

Hvis du bruker Windows 7/XP, følger du disse instruksjonene:
- Klikk på Windows Start > Kontrollpanel i panelet til høyre (hvis du bruker Windows XP, klikker du på Legg til eller fjern programmer).
- I kontrollpanelet velger du Programmer > Avinstaller et program.

- Velg det uønskede programmet ved å klikk på det.
- Klikk på Avinstaller/endre øverst.
- I vinduet som dukker opp, klikker du Ja for å bekrefte.
- Klikk OK når prosessen er fullført.
Fjern Internet Browser fra Mac OS X system
Fjern filer fra Programmer-mappen:
- I menyen velger du Gå > Programmer.
- Se etter alle tilhørende oppføringer i mappen Programmer.
- Klikk på appen og dra den til søppelmappen (eller høyreklikk og velg velg Flytt til søppelkurv\\)

For å fjerne et uønsket program, åpner du mappene Application Support, LaunchAgents og LaunchDaemons. Her sletter du alle relevante filer:
- Velg Gå > Gå til mappe.
- Skriv inn /Library/Application Support, klikk på Gå eller trykk Enter.
- Se etter tvilsomme oppføringer i mappen Application Support og slett dem.
- Åpne deretter mappene /Library/LaunchAgents og /Library/LaunchDaemons på samme måte og slett alle tilhørende .plist-filer.

Tilbakestill MS Edge/Chromium Edge
Slett uønskede utvidelser fra MS Edge:
- Klikk på Meny (tre horisontale prikker øverst til høyre i nettleservinduet) og velg Utvidelser.
- Fra listen, velger du utvidelsen. Klikk på girikonet.
- Klikk på Avinstaller nederst.

Fjern informasjonskapsler og annen nettleserdata:
- Klikk på Meny (tre horisontale prikker øverst til høyre i nettleservinduet) og velg Personvern og sikkerhet.
- Under Fjern nettleserdata, klikker du på Velg hva du vil fjerne.
- Velg alt (bortsett fra passord, men du bør eventuelt inkludere medielisenser) og klikk på Fjern.

Tilbakestill ny fane-side og startside:
- Klikk på menyikonet og velg Innstillinger.
- Velg Ved oppstart.
- Klikk på Deaktiver hvis du finner mistenkelige domener.
Tilbakestill MS Edge hvis ovennevnte steg ikke fungerer:
- Trykk på Ctrl + Shift + Esc for å åpne oppgavebehandleren.
- Klikk på Flere detaljer nederst i vinduet.
- Velg fanen Detaljer.
- Bla nedover og finn alle oppføringer med navnet Microsoft Edge. Høyreklikk på alle disse og velg Avslutt oppgave for å stanse MS Edge fra å kjøre.

Hvis dette ikke hjelper, må du bruke en metode for avansert tilbakestilling av Edge. Merk at du må sikkerhetskopiere dataene dine før du fortsetter.
- Finn følgende mappe på datamaskinen din: C:\\Brukere\\%username%\\AppData\\Local\\Packages\\Microsoft.MicrosoftEdge_8wekyb3d8bbwe.
- Trykk på Ctrl + A for å velge alle mapper.
- Høyreklikk på dem og velg Slett.

- Høyreklikk på Start-knappen og velg Windows PowerShell (Admin).
- Når det nye vinduet åpnes, kopierer og limer du inn følgende kommando, og klikker på Enter:
Get-AppXPackage -AllUsers -Name Microsoft.MicrosoftEdge | Foreach {Add-AppxPackage -DisableDevelopmentMode -Register “$($_.InstallLocation)\\AppXManifest.xml” -Verbose

Instruksjoner for Chromium-basert Edge
Slett utvidelser i MS Edge (Chromium):
- Åpne Edge og velg Innstillinger > Utvidelser.
- Slett uønskede utvidelser ved å klikke på Fjern.

Tøm hurtigminnet og nettleserdata:
- Klikk på Meny og gå til Innstillinger.
- Velg Personvern og tjenester.
- Under Fjern nettlesingsdata, velger du Velg hva du vil fjerne.
- Under Tidsintervall, velger du Alt.
- Velg Fjern nå.

Tilbakestill Chromium-basert MS Edge:
- Klikk på Meny og velg Innstillinger.
- På venstre side velger du Tilbakestill innstillinger.
- Velg Gjenopprett innstillinger til standardverdier.
- Bekreft med Tilbakestill.

Tilbakestill Mozilla Firefox
Fjern skadelige utvidelser:
- Åpne Mozilla Firefox og klikk på Meny (tre horisontale linjer øverst til høyre i vinduet).
- Klikk på Utvidelser.
- Velg utvidelser som er knyttet til Internet Browser adware og klikk på Fjern.

Tilbakestill startsiden:
- Klikk på de tre horisontale linjene øverst til høyre for å åpne menyen.
- Velg Innstillinger.
- Under Hjem angir du ønsket nettsted som skal åpnes hver gang du starter Mozilla Firefox.
Fjern informasjonskapsler og nettstedsdata:
- Klikk på Meny og velg Alternativer.
- Gå til Personvern og sikkerhet.
- Bla nedover for å finne Infokapsler og nettstedsdata.
- Klikk på Tøm data…
- Velg Infokapsler og nettstedsdata og Hurtiglagret nettinnhold og klikk på Tøm.

Tilbakestill Mozilla Firefox
Hvis Internet Browser adware ikke ble fjernet etter å ha fulgt instruksjonene ovenfor, kan du tilbakestille Mozilla Firefox:
- Åpne Mozilla Firefox og klikk på Meny.
- Gå til Hjelp og velg Feilsøking.

- Under Gi Firefox en overhaling klikker du på Tilbakestill Firefox…
- I popup-vinduet som dukker opp klikker du på Tilbakestill Firefox for å bekrefte. Internet Browser adware skal da bli fjernet.

Tilbakestill Google Chrome
Slett ondsinnede utvidelser fra Google Chrome:
- Åpne menyen i Google Chrome (tre vertikale prikker øverst til høyre) og velg Flere verktøy > Utvidelser.
- I det nye vinduet ser du alle installerte utvidelser. Avinstaller alle mistenkelige tilleggsprogrammer som kan være tilknyttet Internet Browser adware ved å klikke på Fjern.

Slett nettleserdata og hurtigminnet i Chrome:
- Klikk på Meny og velg Innstillinger.
- Under Personvern og sikkerhet velger du Slett nettleserdata.
- Velg Nettleserlogg, Informasjonskapsler og andre nettstedsdata samt Bufrede bilder og filer
- Klikk på Slett data.

Endre startside:
- Klikk på menyen og velg Innstillinger.
- Se etter mistenkelige sider som Internet Browser adware under Ved oppstart.
- Klikk på Åpne en bestemt side eller et sett med sider og klikk på de tre prikkene for å få tilgang til Fjern-alternativet.
Tilbakestill Google Chrome:
Hvis ingen av disse løsningene hjelper, kan du tilbakestille Google Chrome for å eliminere alle Internet Browser adware-komponenter:
- Klikk på Meny og velg Innstillinger.
- Under Innstillinger blar du nedover og klikker på Avanserte.
- Bla nedover til du finner Tilbakestill og rydd opp.
- Klikk på Tilbakestill innstillinger til standardverdiene.
- Bekreft ved å klikke på Tilbakestill innstillinger for å fullføre fjerning av Internet Browser adware.

Tilbakestill Safari
Fjern uønskede utvidelser fra Safari:
- Klikk på Safari > Valg…
- I det nye vinduet velger du Utvidelser.
- Velg den uønskede utvidelsen tilknyttet Internet Browser adware og velg Avinstaller.

Fjern informasjonskapsler og annen nettsidedata fra Safari:
- Klikk på Safari > Tøm logg…
- I nedtrekksmenyen under Tøm, velger du Hele loggen.
- Bekreft med Tøm logg.

Hvis ovennevnte steg ikke hjelper, kan du prøve å tilbakestille Safari:
- Klikk på Safari > Valg…
- Gå til Avansert.
- Velg Vis Utvikle-menyen i menylinjen.
- Fra menylinjen klikker du på Utvikle og velger deretter Tøm buffere.

Etter avinstallering av dette potensielt uønskede programmet (PUP) og fiksing av nettleserne dine, anbefaler vi at du skanner PC-systemet ditt med en vel ansett anti-spionvare. Dette hjelper deg med å bli kvitt Internet Browser registerspor og identifiserer dessuten relaterte parasitter og mulige malware-infeksjoner på datamaskinen din. For å gjøre dette kan du bruke våre mest populære malware-fjernere: FortectIntego, SpyHunter 5Combo Cleaner eller Malwarebytes.
Anbefalt for deg
Ikke la myndighetene spionere på deg
Myndighetene har en tendens til å spore brukerdata og spionere på innbyggerne sine, og dette er noe du bør ha i bakhodet. Vi anbefaler dessuten at du leser mer om tvilsom praksis for datainnhenting. Sørg for anonymitet på nettet, og unngå sporing eller spionering.
Du kan velge en helt annen lokasjon når du er på nettet, og få tilgang til alt innhold uten å bli stanset av geografiske begrensninger. Du kan surfe helt trygt på nettet uten risiko for å bli hacket ved bruk av et Private Internet Access VPN.
Kontroller informasjonen som er tilgjengelig for myndigheter og andre parter, og surf på nettet uten å bli spionert på. Selv om du ikke er involvert i ulovlige aktiviteter eller stoler på tjenestene og plattformene du bruker, bør du være forsiktig og ta forholdsregler ved å bruke en VPN-tjeneste.
Sikkerhetskopier filer til senere, i tilfelle malware-angrep
Programvareproblemer skapt av malware eller direkte datatap på grunn av kryptering kan føre til problemer eller permanent skade på enheten din. Når du har oppdaterte sikkerhetskopier, kan du enkelt gjenopprette filene dine etter slike hendelser. Det er nødvendig å oppdatere sikkerhetskopiene dine etter eventuelle endringer på enheten. På denne måten kan du starte på nytt fra der du var da du mistet data på grunn av malware-angrep, problemer med enheten eller annet.
Når du har tidligere versjoner av alle viktige dokumenter eller prosjekter, kan du unngå mye frustrasjon og store problemer. Sikkerhetskopier er praktisk når malware dukker opp ut av det blå. Bruk Data Recovery Pro for å gjenopprette systemet ditt.























