Fjerne Windows AntiVirus Helper (Gratisinstruksjoner) - Gratisveiledning
Windows AntiVirus Helper fjerningsguide
Hva er Windows AntiVirus Helper?
Windows AntiVirus Helper er en farlig rogue anti-spyware, som er utformet for å tjene penger
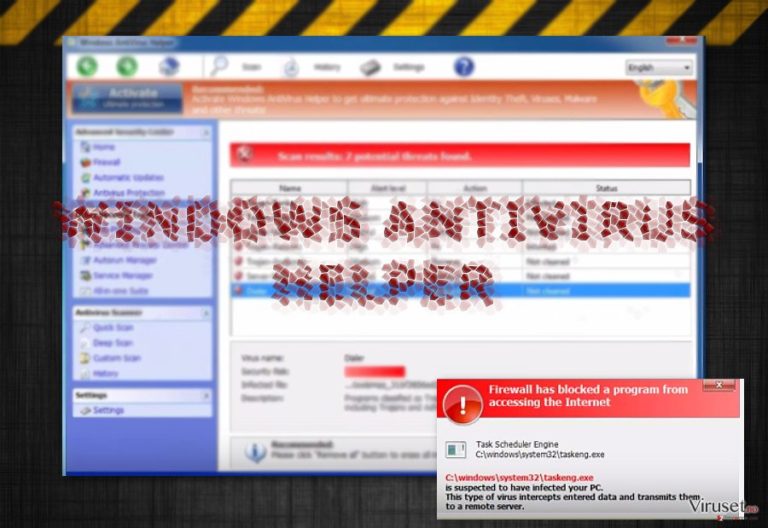
Ja, det finnes hundrevis av forskjellige programmer som ble utgitt for det. Men, avhengig dette spesifikke programmet bare på villedende teknikker når du søker dette målet. For å lure folk til å åpne sine lommebøker, starter Windows AntiVirus Helper viser kontinuerlig system skannere på datamaskinens skjerm.
Så snart den er ferdig 'sjekker' systemet, viser det visstnok reelle meldinger om titalls ulike virus. Selvfølgelig er disse virusene oppfunnet og disse varslene vises bare for å få folk til å kjøpe denne falske Windows AntiVirus Helper lisens.
Hvis du ikke ønsker å miste pengene dine, bør du ignorere denne kampanjen fordi ingen av sine varsler er reelle. Vi foreslår også å sjekke datamaskinen med anerkjente anti-spyware og eliminere skadelige filer fra systemet.

Hvordan kan Windows AntiVirus Helper infisere datamaskinen min?
Windows AntiVirus Helper distribueres via flere villedende teknikker. Du kan falle for sin installasjon etter å ha klikket på villedende annonse som tilbyr å sjekke datamaskinen gratis. I tillegg kan du installere det i en bunt med ulisensiert program eller andre virus.
Så snart det infiltrerer datamaskinen, faller denne malware sine egne registeroppføringer og stratter tidligere nevnte aktiviteter. Den klareste tegnet som viser at din PC er påvirket av Windows AntiVirus Helper er disse varslene:
Firewall has blocked a program from accessing the Internet
c:\windows\system32\taskmanger.exe
is suspected to have infected your PC.
This type of virus intercepts entered data and transmits them
to a remote server.
Error
System data security is at risk!
To prevent potential PC errors, run a full system scan.
Warning! Identity theft attempt detected
Hidden connection IP: xx.xxx.xxx.xxx
Target: Microsoft Corporation keys
Your IP: XXXXXXXXXXX
Vi anbefaler å unngå Windows AntiVirus Helper fordi det er et helt misvisende program, noe som kan føre til alvorlige problemer på datamaskinen. Det kan starte leserens omadresseringer, irriterende system treg nedturer og lignende problemer.
Hvordan fjerne Windows Antivirus Helper?
Hvis du lagt merke til kontinuerlige pop-up-annonser fra Windows AntiVirus Helper, bør du ikke kaste bort tid og sjekke datamaskinen med pålitelig anti-spyware, som for eksempel FortectIntego eller SpyHunter 5Combo Cleaner. Du bør unngå manuell fjerning fordi du kan fjerne feil filer og initiere flere problemer på datamaskinen.
Hvis du lagt merke til at Windows Antivirus Helper blokkerer disse programmene, vi anbefaler å bruke disse instruksjonene:
Manuell Windows AntiVirus Helper fjerningsguide
Ransomware: manuell fjerning av ransomware i sikkerhetsmodus
Viktig! →
Manuell fjerning kan være for komplisert for vanlige databrukere. Det krever avansert IT-kunnskap å utføre det riktig (hvis viktige systemfiler blir fjernet eller skadet, kan det føre til uopprettelig skade på Windows-systemet). I tillegg kan det ta flere timer å utføre. Derfor anbefaler vi på det sterkeste at du bruker den automatiske metoden som beskrevet ovenfor.
Steg 1. Åpne sikkerhetsmodus med nettverkstilkobling
Manuell fjerning av malware bør utføres i sikkerhetsmodus.
Windows 7/Vista/XP
- Klikk på Start > På/Av > Start på nytt > OK.
- Når datamaskinen din starter opp, trykker du på F8-knappen (hvis dette ikke fungerer, prøv F2, F12, Del – det avhenger av hovedkortet ditt) flere ganger helt til du ser vinduet for avansert oppstart.
- Velg Sikkerhetsmodus med nettverkstilkobling fra listen.

Windows 10 / Windows 8
- Høyreklikk Start-knappen og velg Innstillinger.

- Bla nedover og velg Oppdatering og sikkerhet.

- I menyen til venstre velger du Gjenoppretting.
- Bla nedover til Avansert oppstart.
- Klikk på Start på nytt nå.

- Velg Feilsøking.

- Gå til Avanserte alternativer.

- Velg Oppstartsinnstillinger.

- Klikk på Start på nytt.
- Trykk 5 eller klikk på 5) Aktiver sikkerhetsmodus med nettverkstilkobling.

Steg 2. Slå av mistenkelige prosesser
Windows' oppgavebehandler er et nyttig verktøy som viser alle prosesser som kjører i bakgrunnen. Hvis det dukker opp malware-prosesser her, må de avsluttes:
- Trykk på Ctrl + Shift + Esc på tastaturet for å åpne oppgavebehandleren.
- Klikk på Detaljer.

- Bla nedover til Bakgrunnsprosesser og se etter mistenkelige oppføringer.
- Høyreklikk og velg Åpne filplassering.

- Gå tilbake til prosessen, høyreklikk og velg Avslutt oppgave.

- Slett innholdet i den ondsinnede mappen.
Steg 3. Sjekk oppstartsprogrammer
- Trykk Ctrl + Shift + Esc på tastaturet for å åpne Windows oppgavebehandler.
- Gå til fanen Oppstart.
- Høyreklikk det mistenkelige programmet og klikk på Deaktiver.

Steg 4. Slett virusfiler
Malware-relaterte filer kan dukke opp på flere ulike steder på datamaskinen din. Her er instruksjoner som kan hjelpe deg med å finne dem:
- Skriv Diskopprydding i Windows' søkefelt og trykk på Enter.

- Velg stasjonen du ønsker å rense (C: er som regel hovedstasjonen, og det er sannsynligvis her du finner ondsinnede filer).
- Bla gjennom Filer som skal slettes-listen og velg følgende:
Midlertidige Internett-filer
Nedlastinger
Papirkurv
Midlertidige filer - Velg Rydd opp i systemfiler.

- Du kan også se etter andre ondsinnede filer som skjuler seg i følgende mapper (angi disse oppføringene i Windows-søkefeltet og trykk på Enter):
%AppData%
%LocalAppData%
%ProgramData%
%WinDir%
Etter at du er ferdig, starter du PC-en på nytt i normalmodus.
Fjern Windows AntiVirus Helper ved hjelp av System Restore
-
Steg 1: Start datamaskinen på nytt i Safe Mode with Command Prompt
Windows 7 / Vista / XP- Klikk Start → Shutdown → Restart → OK.
- Når datamaskinen blir aktiv, trykker du F8 gjentatte ganger helt til du ser Advanced Boot Options-vinduet.
-
Velg Command Prompt fra listen

Windows 10 / Windows 8- Trykk Power-knappen i Windows innloggingsskjermen. Trykk og hold nede Shift, som er på tastaturet, og klikk Restart..
- Velg deretter Troubleshoot → Advanced options → Startup Settings og trykk Restart.
-
Så snart datamaskinen din blir aktiv, velger du Enable Safe Mode with Command Prompt i Startup Settings-vinduet.

-
Steg 2: Gjenopprett systemfilene og innstillingene
-
Så snart Command Prompt-vinduet dukker opp, angir du cd restore og klikker Enter.

-
Skriv inn rstrui.exe og trykk Enter igjen..

-
Når et nytt vindu dukker opp, klikker du Next og velger et gjennopprettingspunkt før infiltreringen av Windows AntiVirus Helper. Etter å ha gjort dette, klikker du på Next.


-
Klikk Yes for å starte systemgjenoppretting.

-
Så snart Command Prompt-vinduet dukker opp, angir du cd restore og klikker Enter.
Til slutt bør du alltid tenke på beskyttelse mot crypto-ransomware. For å beskytte datamaskinen din mot Windows AntiVirus Helper og annet ransomware bør du benytte en vel ansett anti-spionvare, som FortectIntego, SpyHunter 5Combo Cleaner eller Malwarebytes.
Anbefalt for deg
Velg riktig nettleser og øk sikkerheten med et VPN-verktøy
Det blir stadig viktigere å beskytte personvernet sitt på nettet, blant annet for å unngå lekkasje av personopplysninger og phishing-svindel. Et av de viktigste tiltakene er å legge til et ekstra sikkerhetslag ved å velge den sikreste og mest private nettleseren. Selv om nettlesere ikke gir komplett beskyttelse og sikkerhet, er noen av dem mye bedre ved sandboxing, HTTPS-oppgradering, aktiv innholdsblokkering, blokkering av sporere, beskyttelse mot phishing og lignende personvernrelaterte funksjoner.
Det er også mulig å legge til et ekstra beskyttelseslag og skape en helt anonym nettleseropplevelse ved hjelp av et Private Internet Access VPN. Denne programvaren omdirigerer trafikken via ulike servere, slik at IP-adressen og din geografiske posisjon skjules. Disse tjenestene har dessuten strenge retningslinjer mot loggføring, noe som betyr at ingen data blir loggført, lekket eller delt med tredjeparter. Kombinasjonen av en sikker nettleser og et VPN gir deg muligheten til å surfe sikkert på nettet uten å bli spionert på eller hacket av nettkriminelle.
Sikkerhetskopier filer til senere, i tilfelle malware-angrep
Programvareproblemer skapt av malware eller direkte datatap på grunn av kryptering kan føre til problemer eller permanent skade på enheten din. Når du har oppdaterte sikkerhetskopier, kan du enkelt gjenopprette filene dine etter slike hendelser. Det er nødvendig å oppdatere sikkerhetskopiene dine etter eventuelle endringer på enheten. På denne måten kan du starte på nytt fra der du var da du mistet data på grunn av malware-angrep, problemer med enheten eller annet.
Når du har tidligere versjoner av alle viktige dokumenter eller prosjekter, kan du unngå mye frustrasjon og store problemer. Sikkerhetskopier er praktisk når malware dukker opp ut av det blå. Bruk Data Recovery Pro for å gjenopprette systemet ditt.







