Fjerne TeslaCrypt 3.0 (Gratisveiledning)
TeslaCrypt 3.0 fjerningsguide
Hva er TeslaCrypt 3.0?
TeslaCrypt 3.0 er den nyeste varianten av TeslaCrypt ransomware. Dette viruset fungerer på samme måte som annen ransomware – det krypterer offerets filer og ber om en løsesum i bytte mot dekrypteringsnøkkelen. I denne artikkelen diskuterer vi hvordan dette viruset fungerer, hvordan det kommer seg inn i datamaskinen og hvordan man kan fjerne TeslaCrypt 3.0-viruset.
Hvordan fungerer TeslaCrypt 3.0?
Når TeslaCrypt 3.0-viruset kommer inn i datasystemet utfører det en rekke prosesser i det stille for å forberede krypteringen. Først og fremst plasserer det en .exe-fil i datasystemet, og legger deretter til en nøkkelverdi (kalt merryHmas.inf), som sikrer at denne ondsinnede prosessen starter av seg selv neste gang systemet startes. Etter at datasystemet startes på nytt igangsetter dessverre dette malware-programmet en katastrofal krypteringsprosess. Denne skanner datamaskinen din, finner personlige filer og krypterer dem slik at de blir utilgjengelige. Viruset endrer navnet på de krypterte filene ved å legge til en av følgende utvidelser: .XXX, .TTT, .CCC, .VVV, .MP3 eller .MICRO.
Så snart krypteringsprosessen er fullført etterlater dette ransomware-programmet en melding i alle infiserte mapper med krypterte filer. Denne meldingen sier at dine personlige filer er blitt «beskyttet» av en kraftig krypteringsnøkkel. Den sier at du enten kan vente på et mirakel og deretter få en doblet løsesum, ELLER gjenopprette dataene på den enkle måten. Meldingen sier at du enkelt kan få filene dine tilbake ved å betale løsesummen med Bitcoins. Vi anbefaler imidlertid at du ikke tror på det disse nettkriminelle sier; det er veldig usannsynlig at de kommer til å gjøre en innsats i å gjenopprette filene dine.
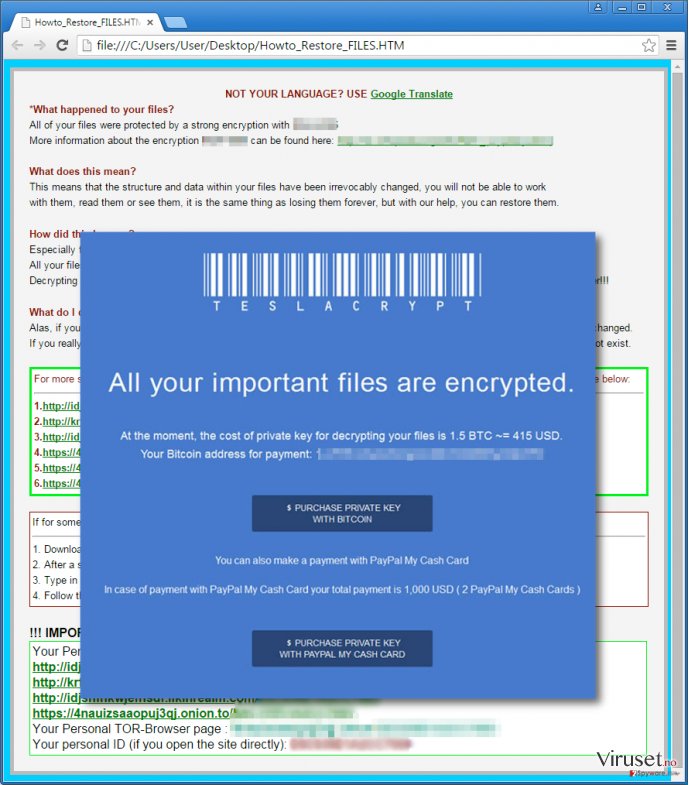
Hvordan har TeslaCrypt 3.0 kapret datamaskinen min?
Dersom du ikke aner hvordan denne trojaneren har kommet seg inn i datasystemet ditt bør du lese informasjonen som gis nedenfor:
- TeslaCrypt 3.0-viruset spres først og fremst via ondsinnede e-poster, så sørg for at du holder deg unna e-poster fra ukjente sendere. Sørg spesielt for å holde deg unna vedlegg i slike e-poster. Vær oppmerksom på at ondsinnede filer ofte er skjulte, og at de ved første øyekast kan virke å være sikre filer.
- Dersom du blir infisert av malware MÅ du sørge for at du sletter både viruset og relaterte komponenter FULLSTENDIG. Ellers kan resterende programmer, dvs. tojanere, innhente informasjon om datamaskinen din og senere laste ned trusler som TeslaCrypt 3.0. En av trojanerene som kan installere TeslaCrypt er Miuref.B.
- Hold deg unna tilbud om oppdatering av programvare, dersom de kommer i form av popup-annonser eller ny fane-sider. Vær oppmerksom på at malware-programmer kan buntes med slike falske programvareoppdateringer, så du må være forsiktig og ikke la deg lure for slike svindlertriks. Du bør kun laste ned programvareoppdateringer fra pålitelige kilder, for eksempel fra utviklerens nettside.
For å fjerne TeslaCrypt 3.0 må du finne og slette alle filene. Dersom du ikke vet hvordan du gjør dette kan du studere fjerningsveiledningen for TeslaCrypt som tilbys på neste side.
Fjerningsinstruksjoner for TeslaCrypt 3.0
Når det gjelder ransomware anbefaler vi på det sterkeste at du velger automatisk fjerning, ettersom du har å gjøre med et villedende og alvorlig virus som kan forårsake mye skade på PC-en din. Vi anbefaler at du installerer FortectIntego eller Webroot SecureAnywhere AntiVirus og skanner datamaskinen din for ondsinnede filer. Et slikt verktøy for fjerning av malware kan oppdage og permanent eliminere alle ondsinnede filer som tilhører TeslaCrypt 3.0. Dersom du likevel foretrekker å velge manuell fjerning kan du bla nedover til du finner instruksjoner for manuell avinstallering av ransomware.
Hvordan dekryptere filene mine?
TeslaCrypt 3.0-viruset er dessverre blitt oppdatert og det er nå nærmest umulig å dekryptere de låste filene. Du kan imidlertid gjenopprette dine personlige oppføringer hvis du har en sikkerhetskopi på en ekstern harddisk. Dersom du har en sikkerhetskopi, må du eliminere ransomware-programmet fra datamaskinen din først før du kobler til disken, og deretter importere filene dine til datamaskinen. Dersom du ikke har sikkerhetskopiert filene dine kan det dessverre være umulig å gjenopprette dataene. Vi anbefaler imidlertid at du prøver et av følgende verktøy for dekryptering: Photorec, Kaspersky eller R-Studio.
Manuell TeslaCrypt 3.0 fjerningsguide
Ransomware: manuell fjerning av ransomware i sikkerhetsmodus
Viktig! →
Manuell fjerning kan være for komplisert for vanlige databrukere. Det krever avansert IT-kunnskap å utføre det riktig (hvis viktige systemfiler blir fjernet eller skadet, kan det føre til uopprettelig skade på Windows-systemet). I tillegg kan det ta flere timer å utføre. Derfor anbefaler vi på det sterkeste at du bruker den automatiske metoden som beskrevet ovenfor.
Steg 1. Åpne sikkerhetsmodus med nettverkstilkobling
Manuell fjerning av malware bør utføres i sikkerhetsmodus.
Windows 7/Vista/XP
- Klikk på Start > På/Av > Start på nytt > OK.
- Når datamaskinen din starter opp, trykker du på F8-knappen (hvis dette ikke fungerer, prøv F2, F12, Del – det avhenger av hovedkortet ditt) flere ganger helt til du ser vinduet for avansert oppstart.
- Velg Sikkerhetsmodus med nettverkstilkobling fra listen.

Windows 10 / Windows 8
- Høyreklikk Start-knappen og velg Innstillinger.

- Bla nedover og velg Oppdatering og sikkerhet.

- I menyen til venstre velger du Gjenoppretting.
- Bla nedover til Avansert oppstart.
- Klikk på Start på nytt nå.

- Velg Feilsøking.

- Gå til Avanserte alternativer.

- Velg Oppstartsinnstillinger.

- Klikk på Start på nytt.
- Trykk 5 eller klikk på 5) Aktiver sikkerhetsmodus med nettverkstilkobling.

Steg 2. Slå av mistenkelige prosesser
Windows' oppgavebehandler er et nyttig verktøy som viser alle prosesser som kjører i bakgrunnen. Hvis det dukker opp malware-prosesser her, må de avsluttes:
- Trykk på Ctrl + Shift + Esc på tastaturet for å åpne oppgavebehandleren.
- Klikk på Detaljer.

- Bla nedover til Bakgrunnsprosesser og se etter mistenkelige oppføringer.
- Høyreklikk og velg Åpne filplassering.

- Gå tilbake til prosessen, høyreklikk og velg Avslutt oppgave.

- Slett innholdet i den ondsinnede mappen.
Steg 3. Sjekk oppstartsprogrammer
- Trykk Ctrl + Shift + Esc på tastaturet for å åpne Windows oppgavebehandler.
- Gå til fanen Oppstart.
- Høyreklikk det mistenkelige programmet og klikk på Deaktiver.

Steg 4. Slett virusfiler
Malware-relaterte filer kan dukke opp på flere ulike steder på datamaskinen din. Her er instruksjoner som kan hjelpe deg med å finne dem:
- Skriv Diskopprydding i Windows' søkefelt og trykk på Enter.

- Velg stasjonen du ønsker å rense (C: er som regel hovedstasjonen, og det er sannsynligvis her du finner ondsinnede filer).
- Bla gjennom Filer som skal slettes-listen og velg følgende:
Midlertidige Internett-filer
Nedlastinger
Papirkurv
Midlertidige filer - Velg Rydd opp i systemfiler.

- Du kan også se etter andre ondsinnede filer som skjuler seg i følgende mapper (angi disse oppføringene i Windows-søkefeltet og trykk på Enter):
%AppData%
%LocalAppData%
%ProgramData%
%WinDir%
Etter at du er ferdig, starter du PC-en på nytt i normalmodus.
Fjern TeslaCrypt 3.0 ved hjelp av System Restore
-
Steg 1: Start datamaskinen på nytt i Safe Mode with Command Prompt
Windows 7 / Vista / XP- Klikk Start → Shutdown → Restart → OK.
- Når datamaskinen blir aktiv, trykker du F8 gjentatte ganger helt til du ser Advanced Boot Options-vinduet.
-
Velg Command Prompt fra listen

Windows 10 / Windows 8- Trykk Power-knappen i Windows innloggingsskjermen. Trykk og hold nede Shift, som er på tastaturet, og klikk Restart..
- Velg deretter Troubleshoot → Advanced options → Startup Settings og trykk Restart.
-
Så snart datamaskinen din blir aktiv, velger du Enable Safe Mode with Command Prompt i Startup Settings-vinduet.

-
Steg 2: Gjenopprett systemfilene og innstillingene
-
Så snart Command Prompt-vinduet dukker opp, angir du cd restore og klikker Enter.

-
Skriv inn rstrui.exe og trykk Enter igjen..

-
Når et nytt vindu dukker opp, klikker du Next og velger et gjennopprettingspunkt før infiltreringen av TeslaCrypt 3.0. Etter å ha gjort dette, klikker du på Next.


-
Klikk Yes for å starte systemgjenoppretting.

-
Så snart Command Prompt-vinduet dukker opp, angir du cd restore og klikker Enter.
Til slutt bør du alltid tenke på beskyttelse mot crypto-ransomware. For å beskytte datamaskinen din mot TeslaCrypt 3.0 og annet ransomware bør du benytte en vel ansett anti-spionvare, som FortectIntego, SpyHunter 5Combo Cleaner eller Malwarebytes.
Anbefalt for deg
Ikke la myndighetene spionere på deg
Myndighetene har en tendens til å spore brukerdata og spionere på innbyggerne sine, og dette er noe du bør ha i bakhodet. Vi anbefaler dessuten at du leser mer om tvilsom praksis for datainnhenting. Sørg for anonymitet på nettet, og unngå sporing eller spionering.
Du kan velge en helt annen lokasjon når du er på nettet, og få tilgang til alt innhold uten å bli stanset av geografiske begrensninger. Du kan surfe helt trygt på nettet uten risiko for å bli hacket ved bruk av et Private Internet Access VPN.
Kontroller informasjonen som er tilgjengelig for myndigheter og andre parter, og surf på nettet uten å bli spionert på. Selv om du ikke er involvert i ulovlige aktiviteter eller stoler på tjenestene og plattformene du bruker, bør du være forsiktig og ta forholdsregler ved å bruke en VPN-tjeneste.
Sikkerhetskopier filer til senere, i tilfelle malware-angrep
Programvareproblemer skapt av malware eller direkte datatap på grunn av kryptering kan føre til problemer eller permanent skade på enheten din. Når du har oppdaterte sikkerhetskopier, kan du enkelt gjenopprette filene dine etter slike hendelser. Det er nødvendig å oppdatere sikkerhetskopiene dine etter eventuelle endringer på enheten. På denne måten kan du starte på nytt fra der du var da du mistet data på grunn av malware-angrep, problemer med enheten eller annet.
Når du har tidligere versjoner av alle viktige dokumenter eller prosjekter, kan du unngå mye frustrasjon og store problemer. Sikkerhetskopier er praktisk når malware dukker opp ut av det blå. Bruk Data Recovery Pro for å gjenopprette systemet ditt.







