Fjern Lock93-virus (Veiledning for fjerning av virus)
Lock93 fjerningsguide for virus
Hva er Lock93 ransomware-virus?
Er Lock93 ransomware tilknyttet Locky?
Lock93-viruset tilhører gruppen av nylig oppdagede filkrypterende malware. Det er tilknyttet de samme hackerne som har lansert trusselen [email protected]. Det gjeldende viruset presenterer meldingen på to språk – engelsk og russisk. I tillegg distribueres malware-trusselen ved hjelp av en trojansk hest, så det bør ikke undervurderes. Du bør faktisk fjerne Lock93 snarest. Du kan gjøre dette ved hjelp av et antispyware-program, for eksempel FortectIntego. Mer informasjon om fjerning av Lock93 er tilgjengelig nedenfor.
Filkrypterende virus er kjente for de fleste nettbrukere. Cerber og Locky fortsetter å herje rundt om i nettverdenen, så det er få som ikke kjenner til hva ransomware-trusler gjør. I de siste årene har aktiviteten til slike virus økt drastisk. Når det gjelder Lock93 skiller det seg ikke ut i stor grad. Det benytter en trojaner til å snike seg inn i systemet og låse all data. Du kan oppdage en merkelig Windows-melding som advarer deg om mistenkelige programmer som kjører i bakgrunnen. Mens det utfører kommandoene sine låser trusselen all data og legger til filendelsen .lock93. Selv om filendelsene .Locky og .locked er populære blant mange ransomwareutviklere, mistenkes det at viruset kan være utviklet av de samme hackerne som står bak de nye versjonene av CryptoLocker.
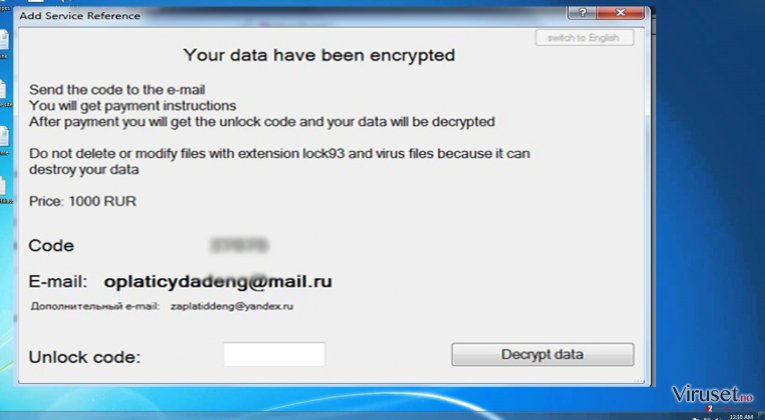
.Lock93 filendelse-virus viser en tospråklig tekst for engelske og russiske ofre. Filen kalles ИНСТРУКЦИЯ INSTRUCTION.txt. Trusselen krever 1000 rubler i bytte mot filene. Ofrene skal kontakte hackerne på [email protected] for å gjenopprette filene. En ekstra e-postadresse tilbys: [email protected]. Som vanlig truer det ofrene med at de må holde seg unna filene som ellers kan få uopprettelige skader. Dette er en vanlig vane blant ransomware-utviklere. Du bør fjerne Lock93 snarest.
Hvordan spres viruset?
Det er oppdaget at trusselen spres på to ulike måter. Det rettes mot ofre via søppelpost. For å overbevise offeret om å åpne filen kan de nettkriminelle dikte opp falske varsler eller skattemeldinger. Etter at en bruker klikker på vedlegget som inneholder en faktura eller en offisiell rapport, aktiverer han eller hun trusselen. I noen tilfeller av Lock93 ligger den kjørbare filen i filen explorer.exe. Ransomware-trusselen infiserer systemet ved å bruke Trojan-Ransom.Win32.Cryptomodadv.xda. Hvis du ikke har et skikkelig sikkerhetsprogram, eller programvaren din er utdatert, er det enklere for Lock93 å kapre systemet ditt.
Eliminering av Lock93
Vi anbefaler at du holder deg unna dette ransomware-programmet ettersom det benytter en kompleks krypteringsteknikk. Du kan fjerne Lock93-viruset ved å benytte et antispyware-program, som for eksempel FortectIntego eller Malwarebytes. Etter at denne prosessen er fullført kan du konsentrere deg om filgjenoppretting. For øyeblikket finnes det ingen gratis, passende dekrypteringsprogrammer for dette viruset. Du kan imidlertid prøve en av de alternative metodene for å dekryptere filene dine. Hvis du opplever problemer som forhindrer deg fra å fullføre fjerning av Lock93, kan du benytte følgende instruksjoner. Få igjen kontrollen over datamaskinen din, og benytt retningslinjene for å gjenopprette data hvis du ønsker det.
Manuell Lock93 fjerningsguide for virus
Ransomware: manuell fjerning av ransomware i sikkerhetsmodus
Viktig! →
Manuell fjerning kan være for komplisert for vanlige databrukere. Det krever avansert IT-kunnskap å utføre det riktig (hvis viktige systemfiler blir fjernet eller skadet, kan det føre til uopprettelig skade på Windows-systemet). I tillegg kan det ta flere timer å utføre. Derfor anbefaler vi på det sterkeste at du bruker den automatiske metoden som beskrevet ovenfor.
Steg 1. Åpne sikkerhetsmodus med nettverkstilkobling
Manuell fjerning av malware bør utføres i sikkerhetsmodus.
Windows 7/Vista/XP
- Klikk på Start > På/Av > Start på nytt > OK.
- Når datamaskinen din starter opp, trykker du på F8-knappen (hvis dette ikke fungerer, prøv F2, F12, Del – det avhenger av hovedkortet ditt) flere ganger helt til du ser vinduet for avansert oppstart.
- Velg Sikkerhetsmodus med nettverkstilkobling fra listen.

Windows 10 / Windows 8
- Høyreklikk Start-knappen og velg Innstillinger.

- Bla nedover og velg Oppdatering og sikkerhet.

- I menyen til venstre velger du Gjenoppretting.
- Bla nedover til Avansert oppstart.
- Klikk på Start på nytt nå.

- Velg Feilsøking.

- Gå til Avanserte alternativer.

- Velg Oppstartsinnstillinger.

- Klikk på Start på nytt.
- Trykk 5 eller klikk på 5) Aktiver sikkerhetsmodus med nettverkstilkobling.

Steg 2. Slå av mistenkelige prosesser
Windows' oppgavebehandler er et nyttig verktøy som viser alle prosesser som kjører i bakgrunnen. Hvis det dukker opp malware-prosesser her, må de avsluttes:
- Trykk på Ctrl + Shift + Esc på tastaturet for å åpne oppgavebehandleren.
- Klikk på Detaljer.

- Bla nedover til Bakgrunnsprosesser og se etter mistenkelige oppføringer.
- Høyreklikk og velg Åpne filplassering.

- Gå tilbake til prosessen, høyreklikk og velg Avslutt oppgave.

- Slett innholdet i den ondsinnede mappen.
Steg 3. Sjekk oppstartsprogrammer
- Trykk Ctrl + Shift + Esc på tastaturet for å åpne Windows oppgavebehandler.
- Gå til fanen Oppstart.
- Høyreklikk det mistenkelige programmet og klikk på Deaktiver.

Steg 4. Slett virusfiler
Malware-relaterte filer kan dukke opp på flere ulike steder på datamaskinen din. Her er instruksjoner som kan hjelpe deg med å finne dem:
- Skriv Diskopprydding i Windows' søkefelt og trykk på Enter.

- Velg stasjonen du ønsker å rense (C: er som regel hovedstasjonen, og det er sannsynligvis her du finner ondsinnede filer).
- Bla gjennom Filer som skal slettes-listen og velg følgende:
Midlertidige Internett-filer
Nedlastinger
Papirkurv
Midlertidige filer - Velg Rydd opp i systemfiler.

- Du kan også se etter andre ondsinnede filer som skjuler seg i følgende mapper (angi disse oppføringene i Windows-søkefeltet og trykk på Enter):
%AppData%
%LocalAppData%
%ProgramData%
%WinDir%
Etter at du er ferdig, starter du PC-en på nytt i normalmodus.
Fjern Lock93 ved hjelp av System Restore
-
Steg 1: Start datamaskinen på nytt i Safe Mode with Command Prompt
Windows 7 / Vista / XP- Klikk Start → Shutdown → Restart → OK.
- Når datamaskinen blir aktiv, trykker du F8 gjentatte ganger helt til du ser Advanced Boot Options-vinduet.
-
Velg Command Prompt fra listen

Windows 10 / Windows 8- Trykk Power-knappen i Windows innloggingsskjermen. Trykk og hold nede Shift, som er på tastaturet, og klikk Restart..
- Velg deretter Troubleshoot → Advanced options → Startup Settings og trykk Restart.
-
Så snart datamaskinen din blir aktiv, velger du Enable Safe Mode with Command Prompt i Startup Settings-vinduet.

-
Steg 2: Gjenopprett systemfilene og innstillingene
-
Så snart Command Prompt-vinduet dukker opp, angir du cd restore og klikker Enter.

-
Skriv inn rstrui.exe og trykk Enter igjen..

-
Når et nytt vindu dukker opp, klikker du Next og velger et gjennopprettingspunkt før infiltreringen av Lock93. Etter å ha gjort dette, klikker du på Next.


-
Klikk Yes for å starte systemgjenoppretting.

-
Så snart Command Prompt-vinduet dukker opp, angir du cd restore og klikker Enter.
Bonus: Gjenopprett dataene dine
Veiledningen som presenteres ovenfor er ment å hjelpe deg med å fjerne Lock93 fra datamaskinen din. For å gjenopprette de krypterte filene anbefaler vi at du bruker en detaljert veiledning laget av sikkerhetsekspertene hos viruset.no.Hvis filene dine krypteres av Lock93 kan du bruke flere ulike metoder for å gjenopprette dem:
Data Recovery Pro og dets fordeler
Med tanke på den nylige aktiviteten til filkrypterende trusler, kan dette verktøyet være et av alternativene for å gjenopprette i hvertfall noen av filene dine. Hvis du har tilgang til sikkerhetskopier trenger du ikke å bekymre deg for de krypterte filene.
- Last ned Data Recovery Pro;
- Følg stegene i installasjonsveiledningen til Data Recovery og installer programmet på datamaskinen din;
- Kjør programmet og skann datamaskinen din etter filer kryptert av Lock93 ransomware;
- Gjenopprett dem.
Kan du benytte tidligere Windows-versjoner for å gjenopprette filene?
Dette er en nyttig funksjon hvis du aktiverer systemgjenoppretting.
- Finn en kryptert fil du vil gjenopprette og høyreklikk på den;
- Velg “Properties” og gå til fanen “Previous versions”;
- Her sjekker du alle tilgjengelige kopier av filen i “Folder versions”. Velg versjonen du ønsker å gjenopprette og klikk på “Restore”.
Hvordan fungerer ShadowExplorer?
Selv om den gjeldende trusselen er utviklet på samme måte som CryptoLocker, er det ikke kjent hvorvidt det sletter skyggekopier. Disse opprettes av operativsystemet slik at du har et alternativ til å gjenopprette filene mens IT-ekspertene jobber med utvikling av et dekrypteringsprogram.
- Last ned Shadow Explorer (http://shadowexplorer.com/);
- Følg installasjonsveiledningen til Shadow Explorer og installer programmet på datamaskinen din;
- Kjør programmet og gå til nedtrekksmenyen i øvre venstre hjørne for å velge disken som inneholder de krypterte filene. Sjekk hvilke mapper det er;
- Høyreklikk på mappen du ønsker å gjenopprette og velg “Export”. Du kan også velge hvor du ønsker å lagre filene.
Til slutt bør du alltid tenke på beskyttelse mot crypto-ransomware. For å beskytte datamaskinen din mot Lock93 og annet ransomware bør du benytte en vel ansett anti-spionvare, som FortectIntego, SpyHunter 5Combo Cleaner eller Malwarebytes.
Anbefalt for deg
Velg riktig nettleser og øk sikkerheten med et VPN-verktøy
Det blir stadig viktigere å beskytte personvernet sitt på nettet, blant annet for å unngå lekkasje av personopplysninger og phishing-svindel. Et av de viktigste tiltakene er å legge til et ekstra sikkerhetslag ved å velge den sikreste og mest private nettleseren. Selv om nettlesere ikke gir komplett beskyttelse og sikkerhet, er noen av dem mye bedre ved sandboxing, HTTPS-oppgradering, aktiv innholdsblokkering, blokkering av sporere, beskyttelse mot phishing og lignende personvernrelaterte funksjoner.
Det er også mulig å legge til et ekstra beskyttelseslag og skape en helt anonym nettleseropplevelse ved hjelp av et Private Internet Access VPN. Denne programvaren omdirigerer trafikken via ulike servere, slik at IP-adressen og din geografiske posisjon skjules. Disse tjenestene har dessuten strenge retningslinjer mot loggføring, noe som betyr at ingen data blir loggført, lekket eller delt med tredjeparter. Kombinasjonen av en sikker nettleser og et VPN gir deg muligheten til å surfe sikkert på nettet uten å bli spionert på eller hacket av nettkriminelle.
Sikkerhetskopier filer til senere, i tilfelle malware-angrep
Programvareproblemer skapt av malware eller direkte datatap på grunn av kryptering kan føre til problemer eller permanent skade på enheten din. Når du har oppdaterte sikkerhetskopier, kan du enkelt gjenopprette filene dine etter slike hendelser. Det er nødvendig å oppdatere sikkerhetskopiene dine etter eventuelle endringer på enheten. På denne måten kan du starte på nytt fra der du var da du mistet data på grunn av malware-angrep, problemer med enheten eller annet.
Når du har tidligere versjoner av alle viktige dokumenter eller prosjekter, kan du unngå mye frustrasjon og store problemer. Sikkerhetskopier er praktisk når malware dukker opp ut av det blå. Bruk Data Recovery Pro for å gjenopprette systemet ditt.







