Fjerne AutoLocky (Forbedret veiledning)
AutoLocky fjerningsguide
Hva er AutoLocky?
Hva er AutoLocky-viruset og hvordan bør du håndtere det?
Det virker til at fremveksten av nye ransomware-varianter ikke er i ferd med å stanse i den nærmeste fremtid. Et nytt virus kalt AutoLocky ransomware er nylig blitt lansert. Det virker til at denne datatrusselen prøver å bruke navnet til det beryktede Locky-viruset for å virke ekstra skremmende. Undersøkelser har imidlertid vist at dette er et mindre sofistikert virus. Ulikt alvorlige datavirus, er AutoLocky programmert i språket Autoli. Ikke overraskende tok det ikke lang tid før dataeksperter knekte koden og lagde et dekrypteringsverktøy mot AutoLocky.
Dette viruset er utviklet for å fungere på lik måte som Locky-viruset. Så snart det kommer seg inn i offerets datamaskin krypterer det offerets personlige filer ved hjelp av en AES-128 krypteringsalgoritme. Akkurat som Locky, legger AutoLocky til filendelsen .locky til de krypterte filene. Dette ondsinnede viruset kan påvirke en lang rekke ulike filtyper, inkludert .doc, .txt, .xls, .docx, .doxm, .rar, .jpeg og mange andre. I tilfelle du ikke allerede var klar over det, blir krypterte filer utilgjengelige, det vil si at du ikke kan åpne dem. Nettkriminelle som står bak AutoLocky tilbyr derfor en løsning – du kan kjøpe ut filene dine for en viss sum, noe som vil si at du må betale en løsesum hvis du vil ha tilbake filene dine. Dette viruset krever 0,75 bitcoins, noe som tilsvarer omtrent 325 USD. Uansett hvor viktig filene dine er bør du imidlertid ikke betale.
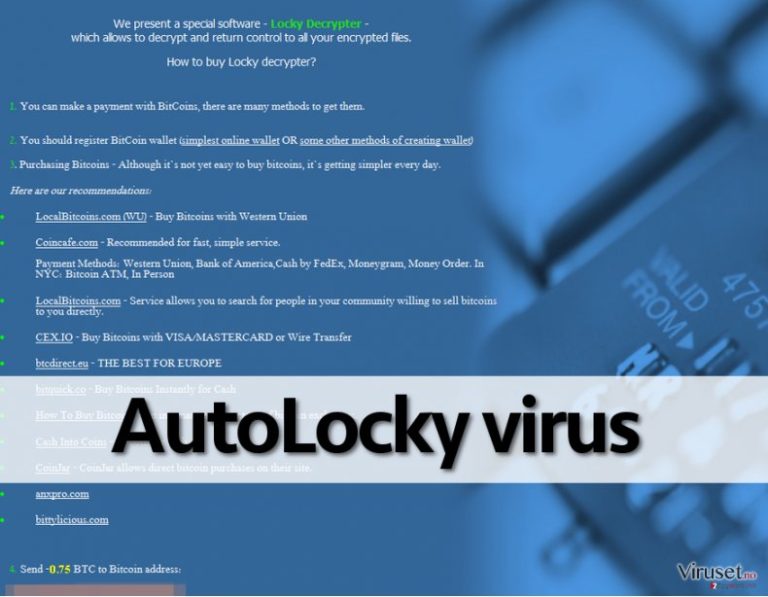
Når alle filene er krypterte oppretter AutoLocky to filer – info.txt og info.html som tilbyr instruksjoner for hvordan du overfører penger til nettkriminelle. Samtidig fjerner viruset dekrypteringsnøkkelen fra datamaskinen og sender det til kontrollserverne sine. Det er noe du bør vite om dette viruset. Ulikt Locky kan AutoLocky dekrypteres. Det skjuler seg bare bak Locky-navnet slik at databrukere blir skremt etter å ha søkt etter navnet på nettet. Du finner en nedlastingslenke til dekrypteringsverktøyet på neste side. Du må imidlertid fjerne AutoLocky-viruset før du prøver å dekryptere filene ved hjelp av dekrypteringsverkøyet. Ransomware-programmer er kompliserte, og vi anbefaler ikke at du prøver å fjerne AutoLocky manuelt. For å slette dette viruset fra systemet bør du bruke et kraftig antimalware-program, for eksempel FortectIntego.
Hvordan spres AutoLocky-viruset?
Selv om det ikke finnes noen eksakt informasjon om hvordan dette viruset spres, er det nærliggende å tro at det spres på samme måte som de fleste andre ransomware-programmer på markedet. Denne antagelsen kommer i stor grad av det faktum at det kommer inn i offerets datamaskin forkledt som en PDF-fil. Vi antar at programmet spres via søppelpost, og alt du trenger å gjøre for å forhindre angrep fra AutoLocky er å unngå å åpne mistenkelige e-poster sendt av ukjente individer eller selskaper. Unngå spesielt å åpne filer tilknyttet slike e-poster og unngå dessuten å åpne e-poster som ender opp i søppelmappen.
For å finne ut hvordan du dekrypterer filene dine og hvordan du fjerner AutoLocky, kan du gå til neste side.
Fjerne ransomwaretrusselen AutoLocky og dekryptere filene dine
Heldigvis har dataeksperter klart å finne en svakhet i AutoLocky-viruset som har hjulpet dem med å utvikle et dekrypteringsverktøy. Ofre som har fått filene sine låst av AutoLocky kan dermed trygt dekryptere dataene sine. Du kan laste ned krypteringsverktøyet for AutoLocky her. Vennligst husk at du må avinstallere malware-programmet AutoLocky før du prøver å laste ned dekrypteringsverktøyet og gjenopprette filene dine. Du bør dessuten sørge for å fjerne alle tilhørende komponenter for å unngå at viruset utgjør en trussel mot datamaskinen din i fremtiden. Dersom du er en avansert databruker kan du prøve å avinstallere dette viruset ved å følge de manuelle instruksjonene for fjerning av AutoLocky nedenfor. Vi anbefaler imidlertid på det sterkeste at du velger en bedre og tryggere automatisk fjerningsmetode. For å gjøre dette anbefaler vi at du installerer antispyware-programmet FortectIntego, kjører et fullstendig systemskann med det og fjerner alle ondsinnede filer på systemet ditt. Deretter kan du trygt gjenopprette filene dine ved hjelp av dekrypteringsverktøyet. Lykke til!
Manuell AutoLocky fjerningsguide
Ransomware: manuell fjerning av ransomware i sikkerhetsmodus
Viktig! →
Manuell fjerning kan være for komplisert for vanlige databrukere. Det krever avansert IT-kunnskap å utføre det riktig (hvis viktige systemfiler blir fjernet eller skadet, kan det føre til uopprettelig skade på Windows-systemet). I tillegg kan det ta flere timer å utføre. Derfor anbefaler vi på det sterkeste at du bruker den automatiske metoden som beskrevet ovenfor.
Steg 1. Åpne sikkerhetsmodus med nettverkstilkobling
Manuell fjerning av malware bør utføres i sikkerhetsmodus.
Windows 7/Vista/XP
- Klikk på Start > På/Av > Start på nytt > OK.
- Når datamaskinen din starter opp, trykker du på F8-knappen (hvis dette ikke fungerer, prøv F2, F12, Del – det avhenger av hovedkortet ditt) flere ganger helt til du ser vinduet for avansert oppstart.
- Velg Sikkerhetsmodus med nettverkstilkobling fra listen.

Windows 10 / Windows 8
- Høyreklikk Start-knappen og velg Innstillinger.

- Bla nedover og velg Oppdatering og sikkerhet.

- I menyen til venstre velger du Gjenoppretting.
- Bla nedover til Avansert oppstart.
- Klikk på Start på nytt nå.

- Velg Feilsøking.

- Gå til Avanserte alternativer.

- Velg Oppstartsinnstillinger.

- Klikk på Start på nytt.
- Trykk 5 eller klikk på 5) Aktiver sikkerhetsmodus med nettverkstilkobling.

Steg 2. Slå av mistenkelige prosesser
Windows' oppgavebehandler er et nyttig verktøy som viser alle prosesser som kjører i bakgrunnen. Hvis det dukker opp malware-prosesser her, må de avsluttes:
- Trykk på Ctrl + Shift + Esc på tastaturet for å åpne oppgavebehandleren.
- Klikk på Detaljer.

- Bla nedover til Bakgrunnsprosesser og se etter mistenkelige oppføringer.
- Høyreklikk og velg Åpne filplassering.

- Gå tilbake til prosessen, høyreklikk og velg Avslutt oppgave.

- Slett innholdet i den ondsinnede mappen.
Steg 3. Sjekk oppstartsprogrammer
- Trykk Ctrl + Shift + Esc på tastaturet for å åpne Windows oppgavebehandler.
- Gå til fanen Oppstart.
- Høyreklikk det mistenkelige programmet og klikk på Deaktiver.

Steg 4. Slett virusfiler
Malware-relaterte filer kan dukke opp på flere ulike steder på datamaskinen din. Her er instruksjoner som kan hjelpe deg med å finne dem:
- Skriv Diskopprydding i Windows' søkefelt og trykk på Enter.

- Velg stasjonen du ønsker å rense (C: er som regel hovedstasjonen, og det er sannsynligvis her du finner ondsinnede filer).
- Bla gjennom Filer som skal slettes-listen og velg følgende:
Midlertidige Internett-filer
Nedlastinger
Papirkurv
Midlertidige filer - Velg Rydd opp i systemfiler.

- Du kan også se etter andre ondsinnede filer som skjuler seg i følgende mapper (angi disse oppføringene i Windows-søkefeltet og trykk på Enter):
%AppData%
%LocalAppData%
%ProgramData%
%WinDir%
Etter at du er ferdig, starter du PC-en på nytt i normalmodus.
Fjern AutoLocky ved hjelp av System Restore
-
Steg 1: Start datamaskinen på nytt i Safe Mode with Command Prompt
Windows 7 / Vista / XP- Klikk Start → Shutdown → Restart → OK.
- Når datamaskinen blir aktiv, trykker du F8 gjentatte ganger helt til du ser Advanced Boot Options-vinduet.
-
Velg Command Prompt fra listen

Windows 10 / Windows 8- Trykk Power-knappen i Windows innloggingsskjermen. Trykk og hold nede Shift, som er på tastaturet, og klikk Restart..
- Velg deretter Troubleshoot → Advanced options → Startup Settings og trykk Restart.
-
Så snart datamaskinen din blir aktiv, velger du Enable Safe Mode with Command Prompt i Startup Settings-vinduet.

-
Steg 2: Gjenopprett systemfilene og innstillingene
-
Så snart Command Prompt-vinduet dukker opp, angir du cd restore og klikker Enter.

-
Skriv inn rstrui.exe og trykk Enter igjen..

-
Når et nytt vindu dukker opp, klikker du Next og velger et gjennopprettingspunkt før infiltreringen av AutoLocky. Etter å ha gjort dette, klikker du på Next.


-
Klikk Yes for å starte systemgjenoppretting.

-
Så snart Command Prompt-vinduet dukker opp, angir du cd restore og klikker Enter.
Til slutt bør du alltid tenke på beskyttelse mot crypto-ransomware. For å beskytte datamaskinen din mot AutoLocky og annet ransomware bør du benytte en vel ansett anti-spionvare, som FortectIntego, SpyHunter 5Combo Cleaner eller Malwarebytes.
Anbefalt for deg
Ikke la myndighetene spionere på deg
Myndighetene har en tendens til å spore brukerdata og spionere på innbyggerne sine, og dette er noe du bør ha i bakhodet. Vi anbefaler dessuten at du leser mer om tvilsom praksis for datainnhenting. Sørg for anonymitet på nettet, og unngå sporing eller spionering.
Du kan velge en helt annen lokasjon når du er på nettet, og få tilgang til alt innhold uten å bli stanset av geografiske begrensninger. Du kan surfe helt trygt på nettet uten risiko for å bli hacket ved bruk av et Private Internet Access VPN.
Kontroller informasjonen som er tilgjengelig for myndigheter og andre parter, og surf på nettet uten å bli spionert på. Selv om du ikke er involvert i ulovlige aktiviteter eller stoler på tjenestene og plattformene du bruker, bør du være forsiktig og ta forholdsregler ved å bruke en VPN-tjeneste.
Sikkerhetskopier filer til senere, i tilfelle malware-angrep
Programvareproblemer skapt av malware eller direkte datatap på grunn av kryptering kan føre til problemer eller permanent skade på enheten din. Når du har oppdaterte sikkerhetskopier, kan du enkelt gjenopprette filene dine etter slike hendelser. Det er nødvendig å oppdatere sikkerhetskopiene dine etter eventuelle endringer på enheten. På denne måten kan du starte på nytt fra der du var da du mistet data på grunn av malware-angrep, problemer med enheten eller annet.
Når du har tidligere versjoner av alle viktige dokumenter eller prosjekter, kan du unngå mye frustrasjon og store problemer. Sikkerhetskopier er praktisk når malware dukker opp ut av det blå. Bruk Data Recovery Pro for å gjenopprette systemet ditt.







