Fjern CryptoLocker 5.1-virus (Forbedret veiledning)
CryptoLocker 5.1 fjerningsguide for virus
Hva er CryptoLocker 5.1 ransomware-virus?
CryptoLocker 5.1 ransomware starter nettkampanjen sin
CryptoLocker 5.1 virus kan forårsake assosiasjoner til CryptoLocker ransomware-familien. Det er faktisk slik at meldingen om løsepenger fra dette ransomware-programmet ligner på det man kjener fra den opprinnelige trusselen. For eksempel legger det til endelsen .locked til de påvirkede filene. Spesialister er imidlertid overbeviste om at dette kun er en imitasjon som er forkledd under navnet til det nevnte viruset. I tillegg har det fått en alternativ tittel – Il tuo computer e stato infettato da Cryptolocker! virus. Det presenterer kravene om løsesum på italiensk. Utviklerne prøver å skremme ofrene og krever at løsesummen overføres innen 48 timer for at filene skal kunne gjenopprettes. Det sier seg selv at dette er en vanlig strategi for å true brukere. Du bør imidlertid ikke vurdere å gjøre dette. Istedet bør hovedprioriteten være å fjerne CryptoLocker 5.1. For å gjøre dette kan du benytte et antispyware-program for å fremskynde elimineringen. I siste del av artikkelen finner du instruksjoner for å fjerne CryptoLocker 5.1 og dessuten tips til filgjenoppretting.
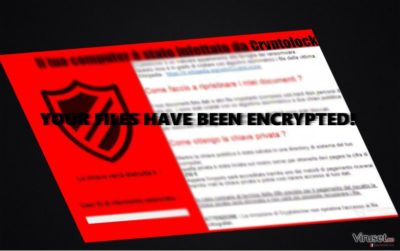
Når den notoriske nettrusselen Crypto Locker ble lansert for et par år siden forårsaket det store data- og finanstap for vanlige brukere, og gav dessuten inspirasjon til potensielle hackere. Dessverre lærer kriminelle, som ofte er ungdomsgutter, av feilene sine og utnytter talentet sitt til å programmere virus. Derfor var det bare et tidsspørsmål før det notoriske ransomware-programmet ble akkompagnert av lignende trusler. Siden den opprinnelige versjonen har klart å presse ut store mengder penger, er utviklerne av denne trusselen også inspirert til å tjene betydelige pengesummer. CryptoLocker 5.1 følger tradisjonen og krever €250. Transaksjonen må utføres innen 48 timer, ellers truer de nettkriminelle med å slette filene for godt. Dette skremmer ofrene som skynder seg med å betale innen fristen. Det er imidlertid slik at du ikke kan være sikker på at filene blir overført etter å ha sendt betaling. Svindlerne er ikke forpliktet til å holde det de lover. Det å returnere filene avhenger kun av samvittigheten deres. Derfor bør du eliminere trusselen med FortectIntego.
Når har malware-trusselen infisert datamaskinen?
Det er ikke overraskende hvis Crypto Locker 5.1 har benyttet søppelpost for å komme inn i enheten. Som med tidligere versjoner av CryptoLocker, har den gjeldende versjonen en tendens til å spres via søppelpost forkledd som en pdf-fil. Denne teknikken viser seg dessverre å være veldig effektiv ettersom brukere ikke er forsiktige nok når de ser gjennom søppelpost. Svindlerne har vist frem kreativiteten sin ved å forkle kjørbare filer i fakturaer eller finansrapporter. Uten mistanke åpner dermed brukerne den vedlagte filen og oppdager snart at de har aktivert en nettrussel. Hvis du har gjort samme feil bør du være oppmerksom på at du må være forsiktig uansett hvem du mottar e-poster fra. Det er lurt å dobbeltsjekke avsenderen før du foretar forhastede beslutninger som kan koste både tid, energi og penger.
Eliminering av CryptoLocker 5.1
Selv om det ikke er den opprinnelige versjonen av datatrusselen, anbefaler vi ikke at du tar for lett på dette programmet. Du bør eliminere viruset med et antispyware-program, som for eksempel FortectIntego eller Malwarebytes. Programvaren håndterer trusselen uten å etterlate noen infiserte filer. Disse programmene er imidlertid ikke i stand til å dekryptere filer. Derfor må du gjenopprette filer fra en sikkerhetskopi eller benytte alternative metoder. Ta en titt på forslagene våre nedenfor som kan være nyttige.
Manuell CryptoLocker 5.1 fjerningsguide for virus
Ransomware: manuell fjerning av ransomware i sikkerhetsmodus
Viktig! →
Manuell fjerning kan være for komplisert for vanlige databrukere. Det krever avansert IT-kunnskap å utføre det riktig (hvis viktige systemfiler blir fjernet eller skadet, kan det føre til uopprettelig skade på Windows-systemet). I tillegg kan det ta flere timer å utføre. Derfor anbefaler vi på det sterkeste at du bruker den automatiske metoden som beskrevet ovenfor.
Steg 1. Åpne sikkerhetsmodus med nettverkstilkobling
Manuell fjerning av malware bør utføres i sikkerhetsmodus.
Windows 7/Vista/XP
- Klikk på Start > På/Av > Start på nytt > OK.
- Når datamaskinen din starter opp, trykker du på F8-knappen (hvis dette ikke fungerer, prøv F2, F12, Del – det avhenger av hovedkortet ditt) flere ganger helt til du ser vinduet for avansert oppstart.
- Velg Sikkerhetsmodus med nettverkstilkobling fra listen.

Windows 10 / Windows 8
- Høyreklikk Start-knappen og velg Innstillinger.

- Bla nedover og velg Oppdatering og sikkerhet.

- I menyen til venstre velger du Gjenoppretting.
- Bla nedover til Avansert oppstart.
- Klikk på Start på nytt nå.

- Velg Feilsøking.

- Gå til Avanserte alternativer.

- Velg Oppstartsinnstillinger.

- Klikk på Start på nytt.
- Trykk 5 eller klikk på 5) Aktiver sikkerhetsmodus med nettverkstilkobling.

Steg 2. Slå av mistenkelige prosesser
Windows' oppgavebehandler er et nyttig verktøy som viser alle prosesser som kjører i bakgrunnen. Hvis det dukker opp malware-prosesser her, må de avsluttes:
- Trykk på Ctrl + Shift + Esc på tastaturet for å åpne oppgavebehandleren.
- Klikk på Detaljer.

- Bla nedover til Bakgrunnsprosesser og se etter mistenkelige oppføringer.
- Høyreklikk og velg Åpne filplassering.

- Gå tilbake til prosessen, høyreklikk og velg Avslutt oppgave.

- Slett innholdet i den ondsinnede mappen.
Steg 3. Sjekk oppstartsprogrammer
- Trykk Ctrl + Shift + Esc på tastaturet for å åpne Windows oppgavebehandler.
- Gå til fanen Oppstart.
- Høyreklikk det mistenkelige programmet og klikk på Deaktiver.

Steg 4. Slett virusfiler
Malware-relaterte filer kan dukke opp på flere ulike steder på datamaskinen din. Her er instruksjoner som kan hjelpe deg med å finne dem:
- Skriv Diskopprydding i Windows' søkefelt og trykk på Enter.

- Velg stasjonen du ønsker å rense (C: er som regel hovedstasjonen, og det er sannsynligvis her du finner ondsinnede filer).
- Bla gjennom Filer som skal slettes-listen og velg følgende:
Midlertidige Internett-filer
Nedlastinger
Papirkurv
Midlertidige filer - Velg Rydd opp i systemfiler.

- Du kan også se etter andre ondsinnede filer som skjuler seg i følgende mapper (angi disse oppføringene i Windows-søkefeltet og trykk på Enter):
%AppData%
%LocalAppData%
%ProgramData%
%WinDir%
Etter at du er ferdig, starter du PC-en på nytt i normalmodus.
Fjern CryptoLocker 5.1 ved hjelp av System Restore
-
Steg 1: Start datamaskinen på nytt i Safe Mode with Command Prompt
Windows 7 / Vista / XP- Klikk Start → Shutdown → Restart → OK.
- Når datamaskinen blir aktiv, trykker du F8 gjentatte ganger helt til du ser Advanced Boot Options-vinduet.
-
Velg Command Prompt fra listen

Windows 10 / Windows 8- Trykk Power-knappen i Windows innloggingsskjermen. Trykk og hold nede Shift, som er på tastaturet, og klikk Restart..
- Velg deretter Troubleshoot → Advanced options → Startup Settings og trykk Restart.
-
Så snart datamaskinen din blir aktiv, velger du Enable Safe Mode with Command Prompt i Startup Settings-vinduet.

-
Steg 2: Gjenopprett systemfilene og innstillingene
-
Så snart Command Prompt-vinduet dukker opp, angir du cd restore og klikker Enter.

-
Skriv inn rstrui.exe og trykk Enter igjen..

-
Når et nytt vindu dukker opp, klikker du Next og velger et gjennopprettingspunkt før infiltreringen av CryptoLocker 5.1. Etter å ha gjort dette, klikker du på Next.


-
Klikk Yes for å starte systemgjenoppretting.

-
Så snart Command Prompt-vinduet dukker opp, angir du cd restore og klikker Enter.
Bonus: Gjenopprett dataene dine
Veiledningen som presenteres ovenfor er ment å hjelpe deg med å fjerne CryptoLocker 5.1 fra datamaskinen din. For å gjenopprette de krypterte filene anbefaler vi at du bruker en detaljert veiledning laget av sikkerhetsekspertene hos viruset.no.Hvis filene dine krypteres av CryptoLocker 5.1 kan du bruke flere ulike metoder for å gjenopprette dem:
Hvor nyttig er Data Recovery Pro?
Dette programmet fungerer best for å finne og gjenopprette manglende og skadede filer. Det kan være nyttig for å dekode filene etter infiltrering av CryptoLocker 5.1.
- Last ned Data Recovery Pro;
- Følg stegene i installasjonsveiledningen til Data Recovery og installer programmet på datamaskinen din;
- Kjør programmet og skann datamaskinen din etter filer kryptert av CryptoLocker 5.1 ransomware;
- Gjenopprett dem.
Gjenopprette filer med tidligere Windows-versjoner
Du kan kanskje lykkes i å gjenopprette filene ved hjelp av tidligere Windows-versjoner. Vær oppmerksom på at funksjonen for systemgjenoppretting må være aktivert for at dette skal kunne fungere.
- Finn en kryptert fil du vil gjenopprette og høyreklikk på den;
- Velg “Properties” og gå til fanen “Previous versions”;
- Her sjekker du alle tilgjengelige kopier av filen i “Folder versions”. Velg versjonen du ønsker å gjenopprette og klikk på “Restore”.
Kan Shadow Explorer brukes?
Dette programmet gjenoppretter filene i henhold til mønsteret i skyggekopiene som er lagret på datamaskinen. Med mindre viruset får tilgang til disse filene og sletter dem, har du en alternativ mulighet til å gjenopprette dine personlige data.
- Last ned Shadow Explorer (http://shadowexplorer.com/);
- Følg installasjonsveiledningen til Shadow Explorer og installer programmet på datamaskinen din;
- Kjør programmet og gå til nedtrekksmenyen i øvre venstre hjørne for å velge disken som inneholder de krypterte filene. Sjekk hvilke mapper det er;
- Høyreklikk på mappen du ønsker å gjenopprette og velg “Export”. Du kan også velge hvor du ønsker å lagre filene.
Til slutt bør du alltid tenke på beskyttelse mot crypto-ransomware. For å beskytte datamaskinen din mot CryptoLocker 5.1 og annet ransomware bør du benytte en vel ansett anti-spionvare, som FortectIntego, SpyHunter 5Combo Cleaner eller Malwarebytes.
Anbefalt for deg
Velg riktig nettleser og øk sikkerheten med et VPN-verktøy
Det blir stadig viktigere å beskytte personvernet sitt på nettet, blant annet for å unngå lekkasje av personopplysninger og phishing-svindel. Et av de viktigste tiltakene er å legge til et ekstra sikkerhetslag ved å velge den sikreste og mest private nettleseren. Selv om nettlesere ikke gir komplett beskyttelse og sikkerhet, er noen av dem mye bedre ved sandboxing, HTTPS-oppgradering, aktiv innholdsblokkering, blokkering av sporere, beskyttelse mot phishing og lignende personvernrelaterte funksjoner.
Det er også mulig å legge til et ekstra beskyttelseslag og skape en helt anonym nettleseropplevelse ved hjelp av et Private Internet Access VPN. Denne programvaren omdirigerer trafikken via ulike servere, slik at IP-adressen og din geografiske posisjon skjules. Disse tjenestene har dessuten strenge retningslinjer mot loggføring, noe som betyr at ingen data blir loggført, lekket eller delt med tredjeparter. Kombinasjonen av en sikker nettleser og et VPN gir deg muligheten til å surfe sikkert på nettet uten å bli spionert på eller hacket av nettkriminelle.
Sikkerhetskopier filer til senere, i tilfelle malware-angrep
Programvareproblemer skapt av malware eller direkte datatap på grunn av kryptering kan føre til problemer eller permanent skade på enheten din. Når du har oppdaterte sikkerhetskopier, kan du enkelt gjenopprette filene dine etter slike hendelser. Det er nødvendig å oppdatere sikkerhetskopiene dine etter eventuelle endringer på enheten. På denne måten kan du starte på nytt fra der du var da du mistet data på grunn av malware-angrep, problemer med enheten eller annet.
Når du har tidligere versjoner av alle viktige dokumenter eller prosjekter, kan du unngå mye frustrasjon og store problemer. Sikkerhetskopier er praktisk når malware dukker opp ut av det blå. Bruk Data Recovery Pro for å gjenopprette systemet ditt.





















