Fjern Shade-virus (Instruksjoner for fjerning) - oppdateringer aug 2017
Shade fjerningsguide for virus
Hva er Shade ransomware?
De viktigste fakta om Shade ransomware-virus:
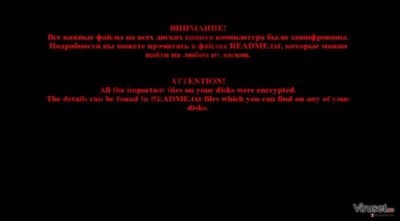
Shade-viruset er en ransomware-trussel som først og fremst spres i Tyskland, Ukraina og Russland. Det er imidlertid ingen garanti for at det ikke dukker opp på en datamaskin også andre steder i verden. Hackere har alltid prøvd å forbedre truslene sine, så det er ingen tvil om at Shade ransomware kommer til å prøve å invadere så mange datamaskiner som mulig.
Som du kanskje allerede har skjønt tilhører denne trusselen ransomware-kategorien, noe som betyr at det krypterer offerets personlige informasjon og begynner å be om en løsesum. Det er rettet mot bilder, videoer, musikkfiler og viktige dokumenter. Hvis du er infisert av denne trusselen bør du lese videre for å finne ut hvordan du fjerner Shade-viruset.
Etter at ransomware-programmet krypterer dine viktige filer endrer det automatisk skrivebordsbakgrunnen og åpner en README.txt-fil som informerer deg om de krypterte filene. Meldingen er skrevet på to språk – russisk og engelsk.
I tillegg legger viruset til ulike endelser til alle de krypterte filene. I følge den nyeste informasjonen legger det til filendelsene .7h9r, .xtbl, .ytbl and .da_vinci_code til alle filene og viser meldingen som sier at løsesummen er nødvendig for å gjenopprette filene:
All the important files on your disks were encrypted.
To decrypt the files you should send the following code:
A4B50EXXC45D44XXX1F9|0
to the e-mail addresses: [email protected] or [email protected].
All the attempts of decrypting the information by yourself will result only in irrevocable loss of your data.
Shade benytter to metoder for å motta løsesummen: e-postadresse og Tor-server. I sistnevnte tilfelle må offeret få tilgang til en anonym nettleser og deretter følge instruksjonene for å overføre pengene. Selv om dataene er veldig viktige bør du ikke betale løsesummen.
Dette er nemlig ingen garanti for at svindlerne kommer til å hjelpe deg med å gjenvinne den blokkerte informasjonen. Du kan prøve å bruke PhotoRec, Recuva eller R-studio for å gjenopprette data. Uansett må du igangsette fjerning av Shade snarest mulig.

Hvordan kan jeg bli infisert?
Normalt spres ransomware-programmet Shade via ondsinnede e-postmeldinger. De inneholder en .zip-fil som inkluderer den infiserte filen, for eksempel PAYMENT.vbs, PAYCHECK.vbs, PENALTY.vbs. Så snart du åpner den legger det automatisk til ransomware-trusselen på datamaskinen din.
Senere spres viruset over alle harddiskene og krypterer filene dine. Shade kan dessuten infisere datamaskinen via en trojaner. Slike filer er spesielt dårlig likt på grunn av evnen til å forkle seg som en legitim fil.
For å kunne oppdage slike filer, er det nødvendig å installere et vel ansett antispyware-program, for eksempel FortectIntego. Dette verktøyet oppdager og eliminerer malware-trusselen.
Fjerning av Shade
Hvis du nettopp har oppdaget endelsene .7h9r, .xtbl, .ytbl eller .da_vinci_code i filene dine betyr det at datamaskinen er infisert av ransomware-trusselen Shade. Som du kanskje allerede har skjønt er dette et skadelig virus som ble opprettet kun for å få ofrene til å betale løsesummen. Vennligst IKKE betal!
Det finnes en måte for å fikse alt uten å støtte kaprerne. Først og fremst må du installere et vel ansett antispyware-program, som for eksempel FortectIntego eller Malwarebytes for å fjerne Shade for godt. Etter elimineringsprosessen bør du enten gjenopprette dine krypterte filer fra sikkerhetskopi eller prøve et av følgende programmer: PhotoRec, Recuva eller R-studio.
Hvis du ønsker å forhindre slike tap i fremtiden bør du sørge for å sikkerhetskopiere filene dine eller lagre viktig data på ulike steder. Det å lagre filer på nettet i for eksempel Google Drive eller OneDrive, er ikke nødvendigvis sikkert ettersom disse er lenket til PC-en. Informasjon som oppbevares på nettet er alltid mer utsatt for risiko enn data som lagres på fysiske disker.
Hvis Shade-viruset blokkerer sikkerhetsprogrammene dine kan du ta en titt på instruksjonene nedenfor for å gjenopprette tilgangen.
Manuell Shade fjerningsguide for virus
Ransomware: manuell fjerning av ransomware i sikkerhetsmodus
Viktig! →
Manuell fjerning kan være for komplisert for vanlige databrukere. Det krever avansert IT-kunnskap å utføre det riktig (hvis viktige systemfiler blir fjernet eller skadet, kan det føre til uopprettelig skade på Windows-systemet). I tillegg kan det ta flere timer å utføre. Derfor anbefaler vi på det sterkeste at du bruker den automatiske metoden som beskrevet ovenfor.
Steg 1. Åpne sikkerhetsmodus med nettverkstilkobling
Manuell fjerning av malware bør utføres i sikkerhetsmodus.
Windows 7/Vista/XP
- Klikk på Start > På/Av > Start på nytt > OK.
- Når datamaskinen din starter opp, trykker du på F8-knappen (hvis dette ikke fungerer, prøv F2, F12, Del – det avhenger av hovedkortet ditt) flere ganger helt til du ser vinduet for avansert oppstart.
- Velg Sikkerhetsmodus med nettverkstilkobling fra listen.

Windows 10 / Windows 8
- Høyreklikk Start-knappen og velg Innstillinger.

- Bla nedover og velg Oppdatering og sikkerhet.

- I menyen til venstre velger du Gjenoppretting.
- Bla nedover til Avansert oppstart.
- Klikk på Start på nytt nå.

- Velg Feilsøking.

- Gå til Avanserte alternativer.

- Velg Oppstartsinnstillinger.

- Klikk på Start på nytt.
- Trykk 5 eller klikk på 5) Aktiver sikkerhetsmodus med nettverkstilkobling.

Steg 2. Slå av mistenkelige prosesser
Windows' oppgavebehandler er et nyttig verktøy som viser alle prosesser som kjører i bakgrunnen. Hvis det dukker opp malware-prosesser her, må de avsluttes:
- Trykk på Ctrl + Shift + Esc på tastaturet for å åpne oppgavebehandleren.
- Klikk på Detaljer.

- Bla nedover til Bakgrunnsprosesser og se etter mistenkelige oppføringer.
- Høyreklikk og velg Åpne filplassering.

- Gå tilbake til prosessen, høyreklikk og velg Avslutt oppgave.

- Slett innholdet i den ondsinnede mappen.
Steg 3. Sjekk oppstartsprogrammer
- Trykk Ctrl + Shift + Esc på tastaturet for å åpne Windows oppgavebehandler.
- Gå til fanen Oppstart.
- Høyreklikk det mistenkelige programmet og klikk på Deaktiver.

Steg 4. Slett virusfiler
Malware-relaterte filer kan dukke opp på flere ulike steder på datamaskinen din. Her er instruksjoner som kan hjelpe deg med å finne dem:
- Skriv Diskopprydding i Windows' søkefelt og trykk på Enter.

- Velg stasjonen du ønsker å rense (C: er som regel hovedstasjonen, og det er sannsynligvis her du finner ondsinnede filer).
- Bla gjennom Filer som skal slettes-listen og velg følgende:
Midlertidige Internett-filer
Nedlastinger
Papirkurv
Midlertidige filer - Velg Rydd opp i systemfiler.

- Du kan også se etter andre ondsinnede filer som skjuler seg i følgende mapper (angi disse oppføringene i Windows-søkefeltet og trykk på Enter):
%AppData%
%LocalAppData%
%ProgramData%
%WinDir%
Etter at du er ferdig, starter du PC-en på nytt i normalmodus.
Fjern Shade ved hjelp av System Restore
-
Steg 1: Start datamaskinen på nytt i Safe Mode with Command Prompt
Windows 7 / Vista / XP- Klikk Start → Shutdown → Restart → OK.
- Når datamaskinen blir aktiv, trykker du F8 gjentatte ganger helt til du ser Advanced Boot Options-vinduet.
-
Velg Command Prompt fra listen

Windows 10 / Windows 8- Trykk Power-knappen i Windows innloggingsskjermen. Trykk og hold nede Shift, som er på tastaturet, og klikk Restart..
- Velg deretter Troubleshoot → Advanced options → Startup Settings og trykk Restart.
-
Så snart datamaskinen din blir aktiv, velger du Enable Safe Mode with Command Prompt i Startup Settings-vinduet.

-
Steg 2: Gjenopprett systemfilene og innstillingene
-
Så snart Command Prompt-vinduet dukker opp, angir du cd restore og klikker Enter.

-
Skriv inn rstrui.exe og trykk Enter igjen..

-
Når et nytt vindu dukker opp, klikker du Next og velger et gjennopprettingspunkt før infiltreringen av Shade. Etter å ha gjort dette, klikker du på Next.


-
Klikk Yes for å starte systemgjenoppretting.

-
Så snart Command Prompt-vinduet dukker opp, angir du cd restore og klikker Enter.
Til slutt bør du alltid tenke på beskyttelse mot crypto-ransomware. For å beskytte datamaskinen din mot Shade og annet ransomware bør du benytte en vel ansett anti-spionvare, som FortectIntego, SpyHunter 5Combo Cleaner eller Malwarebytes.
Anbefalt for deg
Velg riktig nettleser og øk sikkerheten med et VPN-verktøy
Det blir stadig viktigere å beskytte personvernet sitt på nettet, blant annet for å unngå lekkasje av personopplysninger og phishing-svindel. Et av de viktigste tiltakene er å legge til et ekstra sikkerhetslag ved å velge den sikreste og mest private nettleseren. Selv om nettlesere ikke gir komplett beskyttelse og sikkerhet, er noen av dem mye bedre ved sandboxing, HTTPS-oppgradering, aktiv innholdsblokkering, blokkering av sporere, beskyttelse mot phishing og lignende personvernrelaterte funksjoner.
Det er også mulig å legge til et ekstra beskyttelseslag og skape en helt anonym nettleseropplevelse ved hjelp av et Private Internet Access VPN. Denne programvaren omdirigerer trafikken via ulike servere, slik at IP-adressen og din geografiske posisjon skjules. Disse tjenestene har dessuten strenge retningslinjer mot loggføring, noe som betyr at ingen data blir loggført, lekket eller delt med tredjeparter. Kombinasjonen av en sikker nettleser og et VPN gir deg muligheten til å surfe sikkert på nettet uten å bli spionert på eller hacket av nettkriminelle.
Sikkerhetskopier filer til senere, i tilfelle malware-angrep
Programvareproblemer skapt av malware eller direkte datatap på grunn av kryptering kan føre til problemer eller permanent skade på enheten din. Når du har oppdaterte sikkerhetskopier, kan du enkelt gjenopprette filene dine etter slike hendelser. Det er nødvendig å oppdatere sikkerhetskopiene dine etter eventuelle endringer på enheten. På denne måten kan du starte på nytt fra der du var da du mistet data på grunn av malware-angrep, problemer med enheten eller annet.
Når du har tidligere versjoner av alle viktige dokumenter eller prosjekter, kan du unngå mye frustrasjon og store problemer. Sikkerhetskopier er praktisk når malware dukker opp ut av det blå. Bruk Data Recovery Pro for å gjenopprette systemet ditt.





















